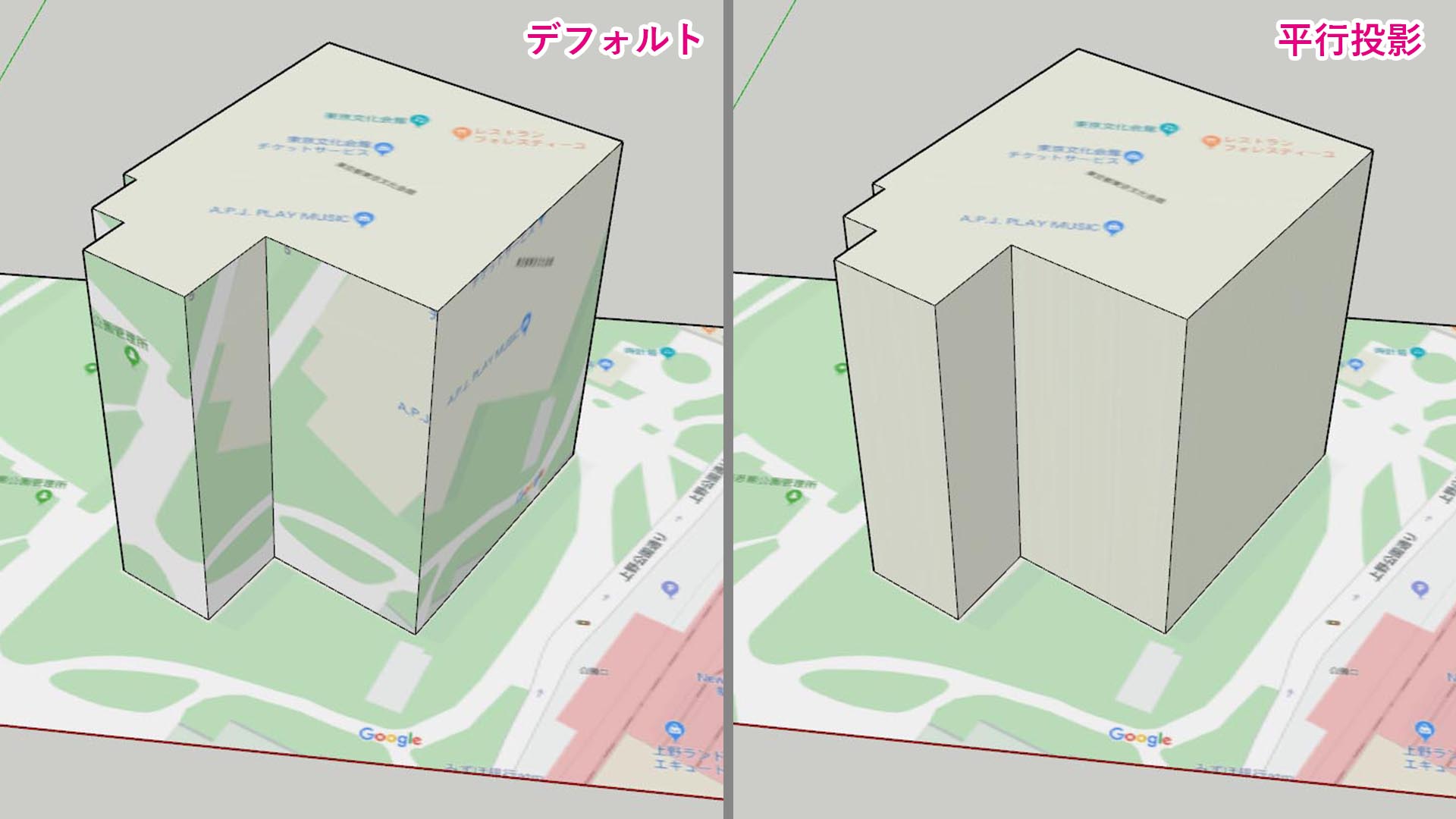SketchUpではポリゴンをいじるとテクスチャマッピングが動的に変化するという、他のCGソフトと比べてかなり特殊な挙動をします。ここではデフォルトの動作と、平行投影の方法を説明します。
デフォルトの挙動
SketchUpでは、テクスチャはデフォルトで各面の法線(垂直方向)から貼られるようになっています。
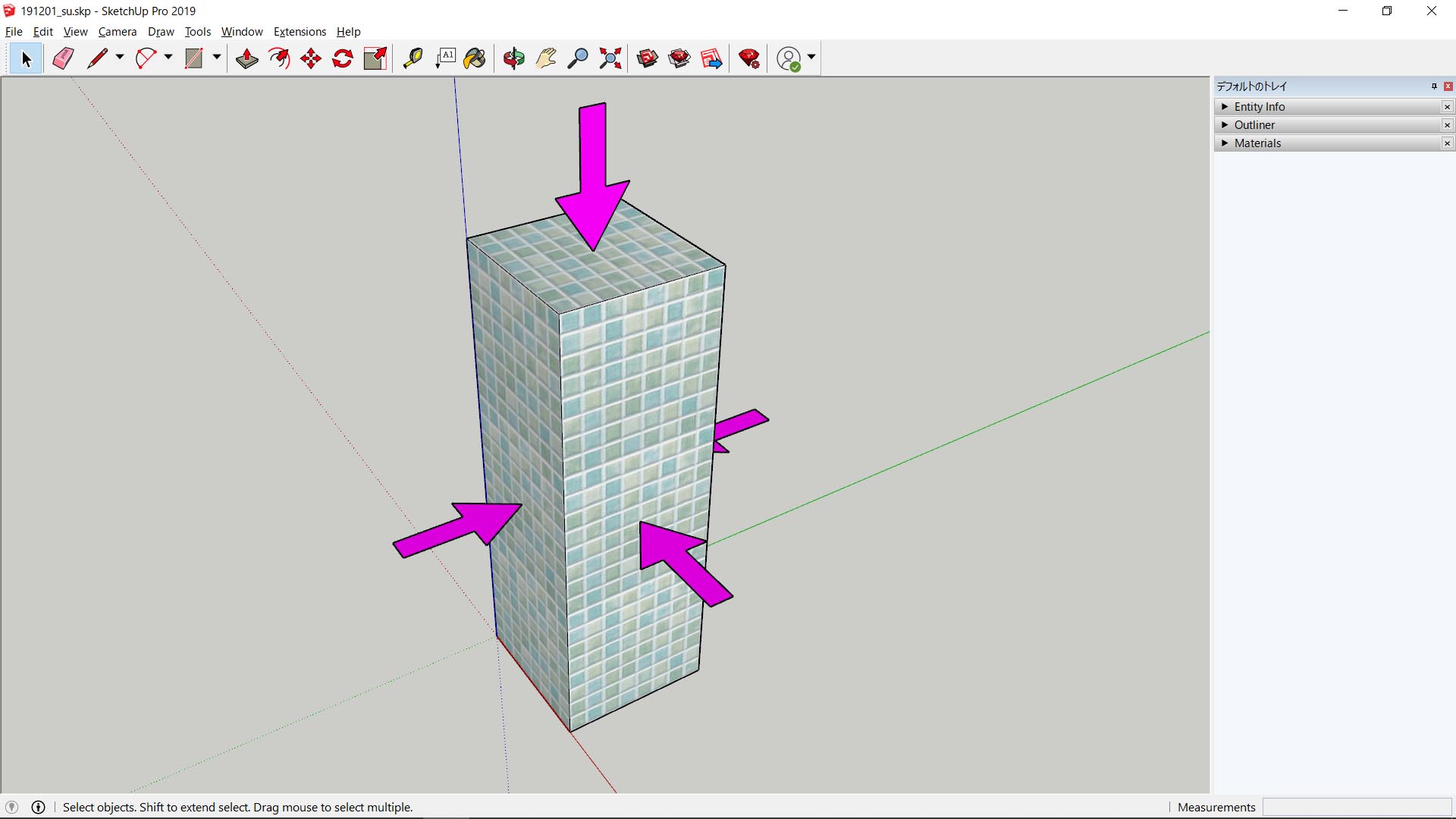
なので、下図のような曲面にも簡単にテクスチャを貼ることができます。これはSketchUpの大きな強みの一つだと思います。
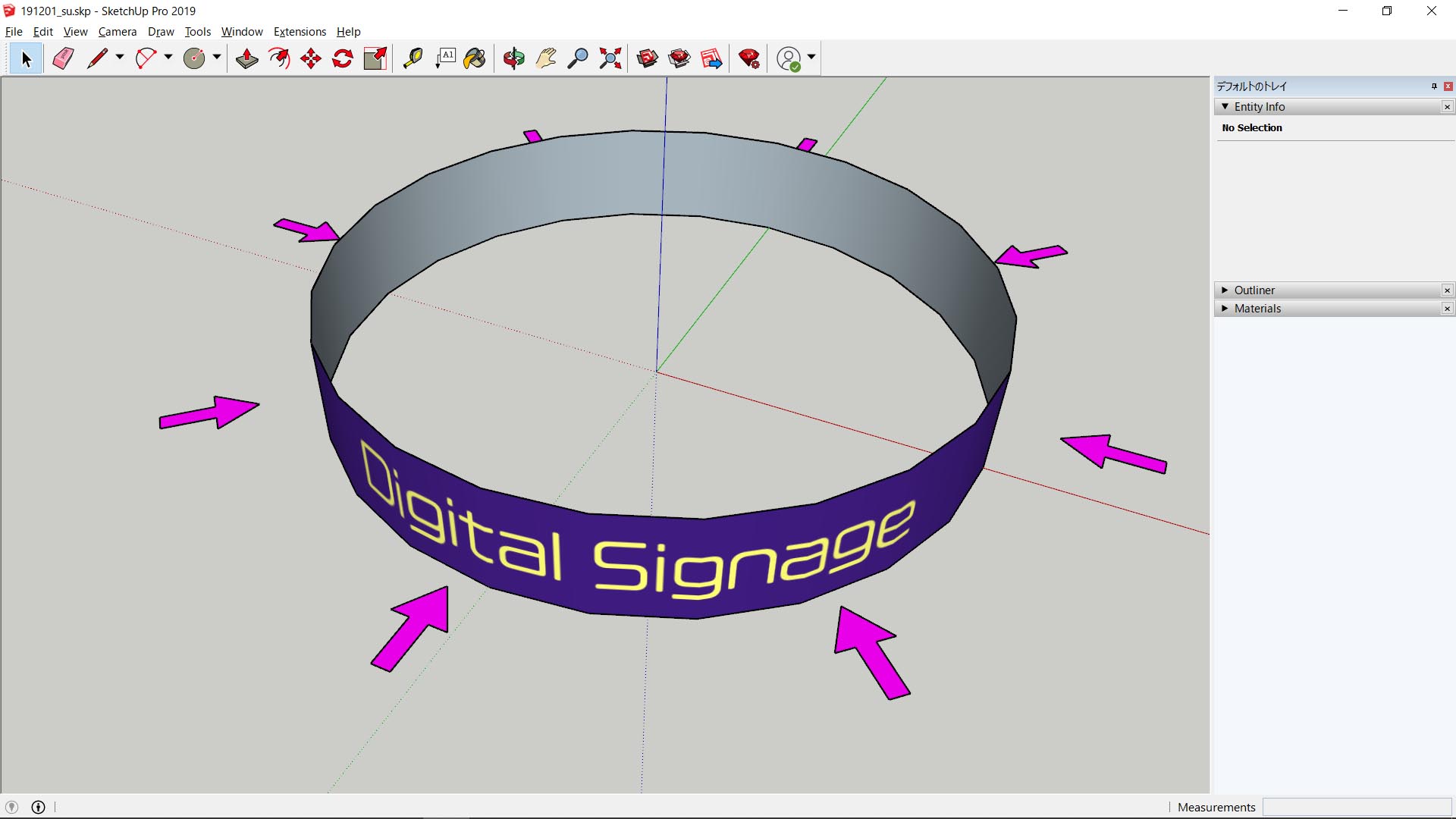
平行投影したいケース
しかし、場合によっては一つの固定された方向から平行投影したいケースもあります。例として、平面地図をベースに建物を立ち上げてみましょう。
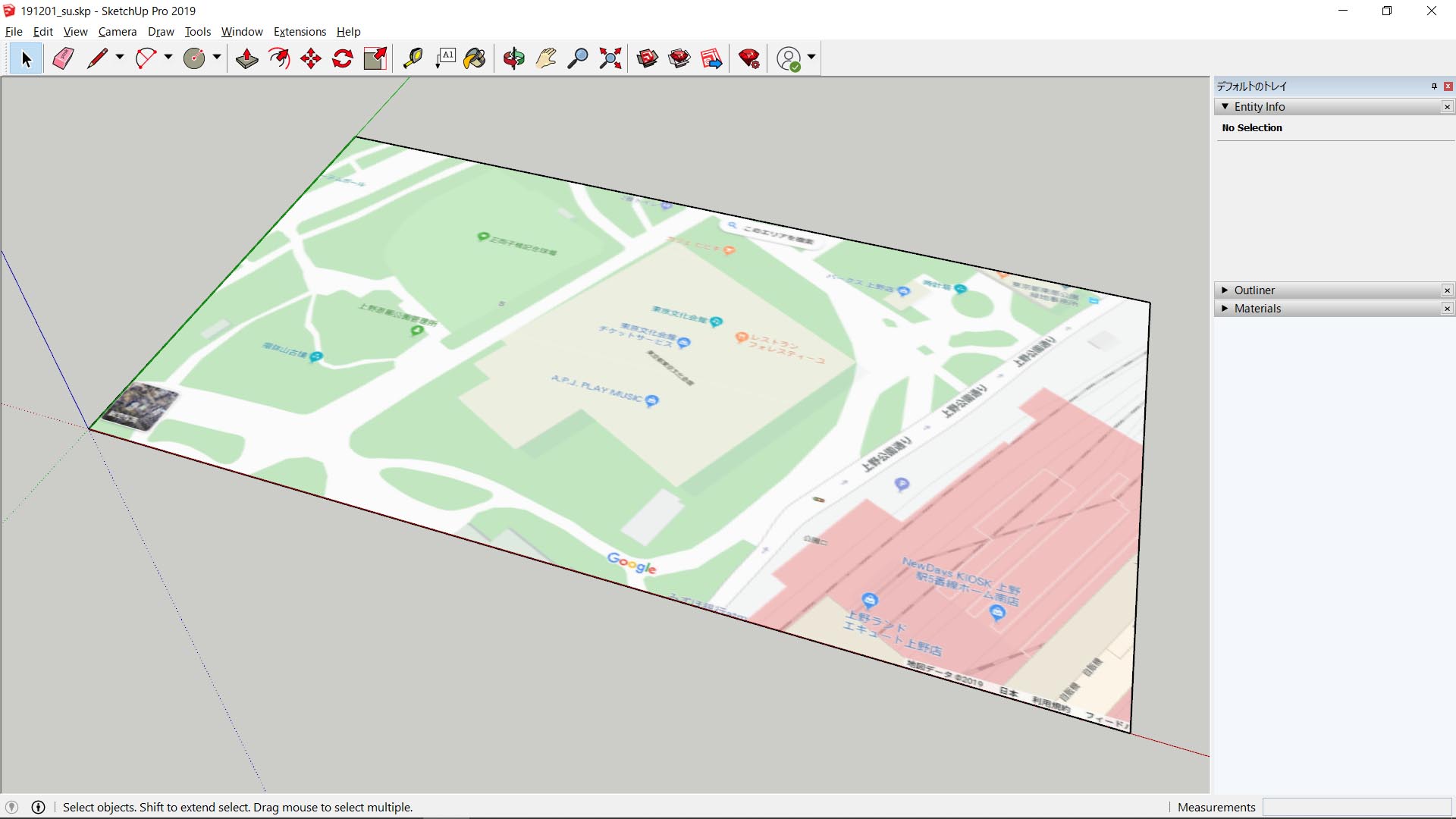
線ツール(鉛筆アイコン)で建物の周りをなぞって面を分割して・・・
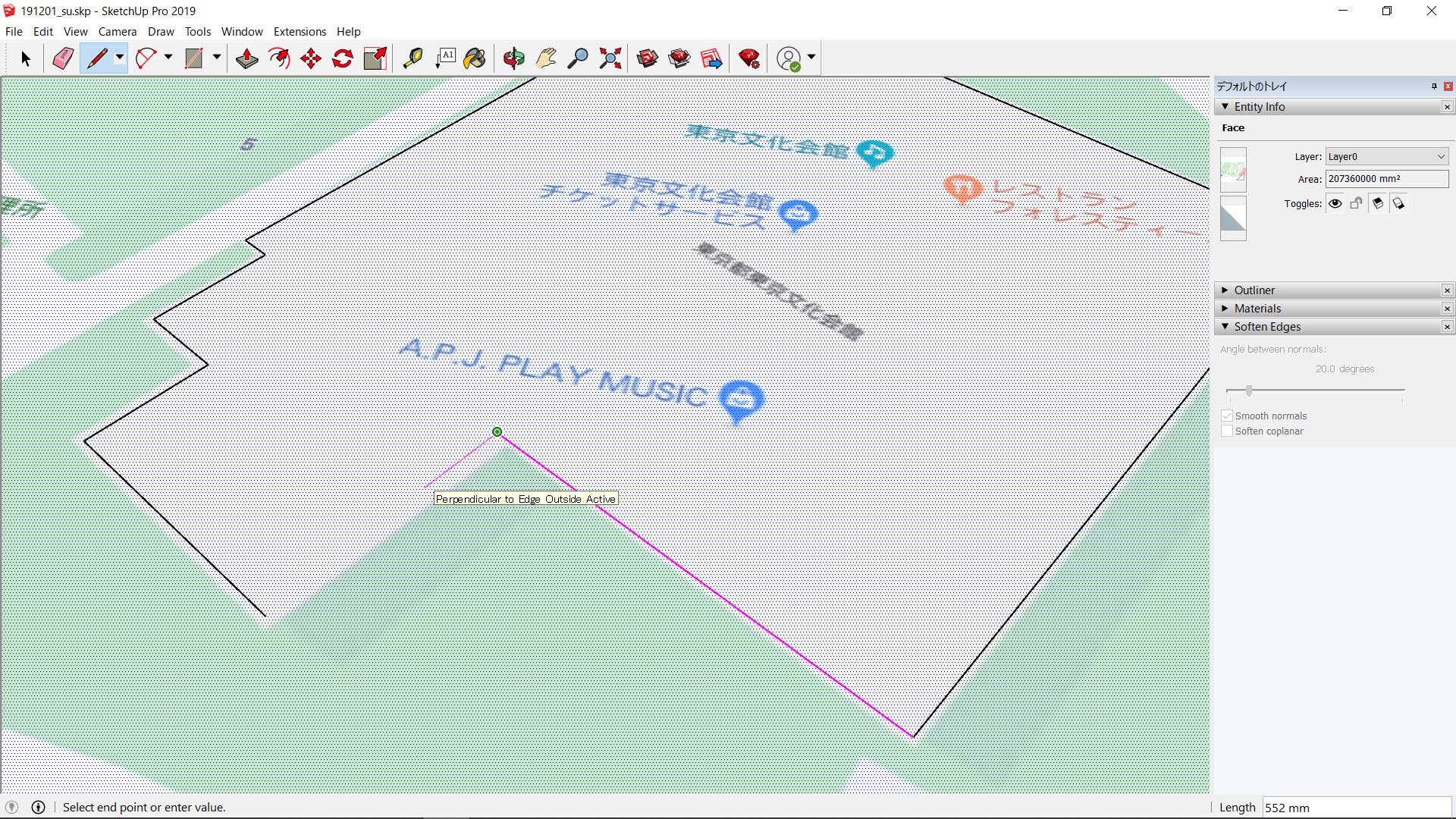
プッシュ/プルツールで押し出し。すると下図のような変な見た目になってしまいます。SketchUpではポリゴンが変化すると動的にテクスチャマッピングも変化するため、新しく生成された建物側面もそれぞれの法線方向からテクスチャマッピングが行われてしまったということです。そこで、垂直方向に平行投影するための2つのやり方を紹介します。
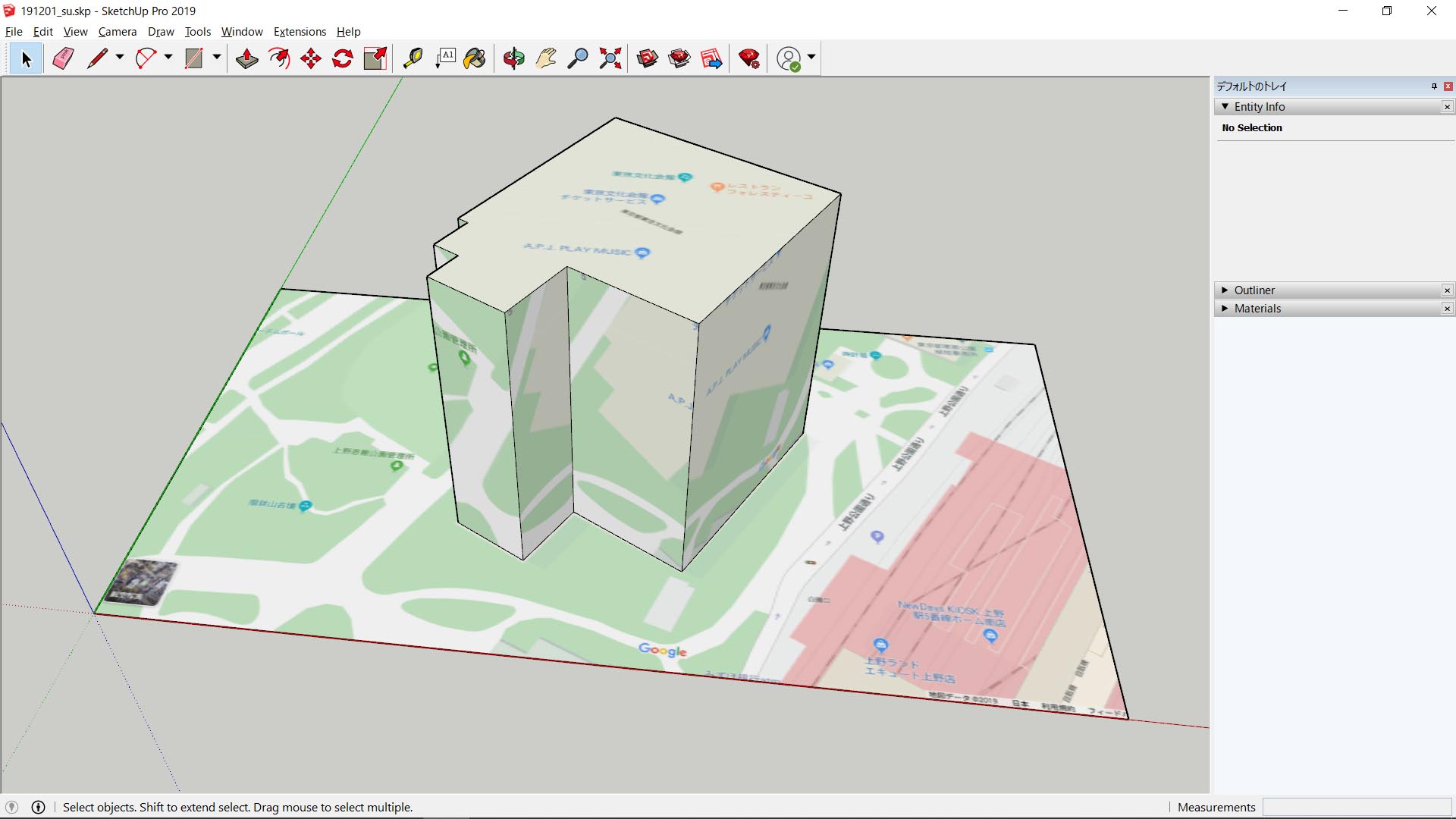
平行投影の方法その①/押し出す前に投影方向を固定する
最初の段階で、面を選んで右クリック > テクスチャ > 投影 をクリックしてチェックを入れます。(注意:グループ化されている場合は、グループの中に入って面を選択してください。平らな面を一つだけ直接選択しないと、「テクスチャ」のメニューは表示されません。)これで、テクスチャ投影の方向がこの面の法線方向 (図の矢印で示した方向) に固定されました。
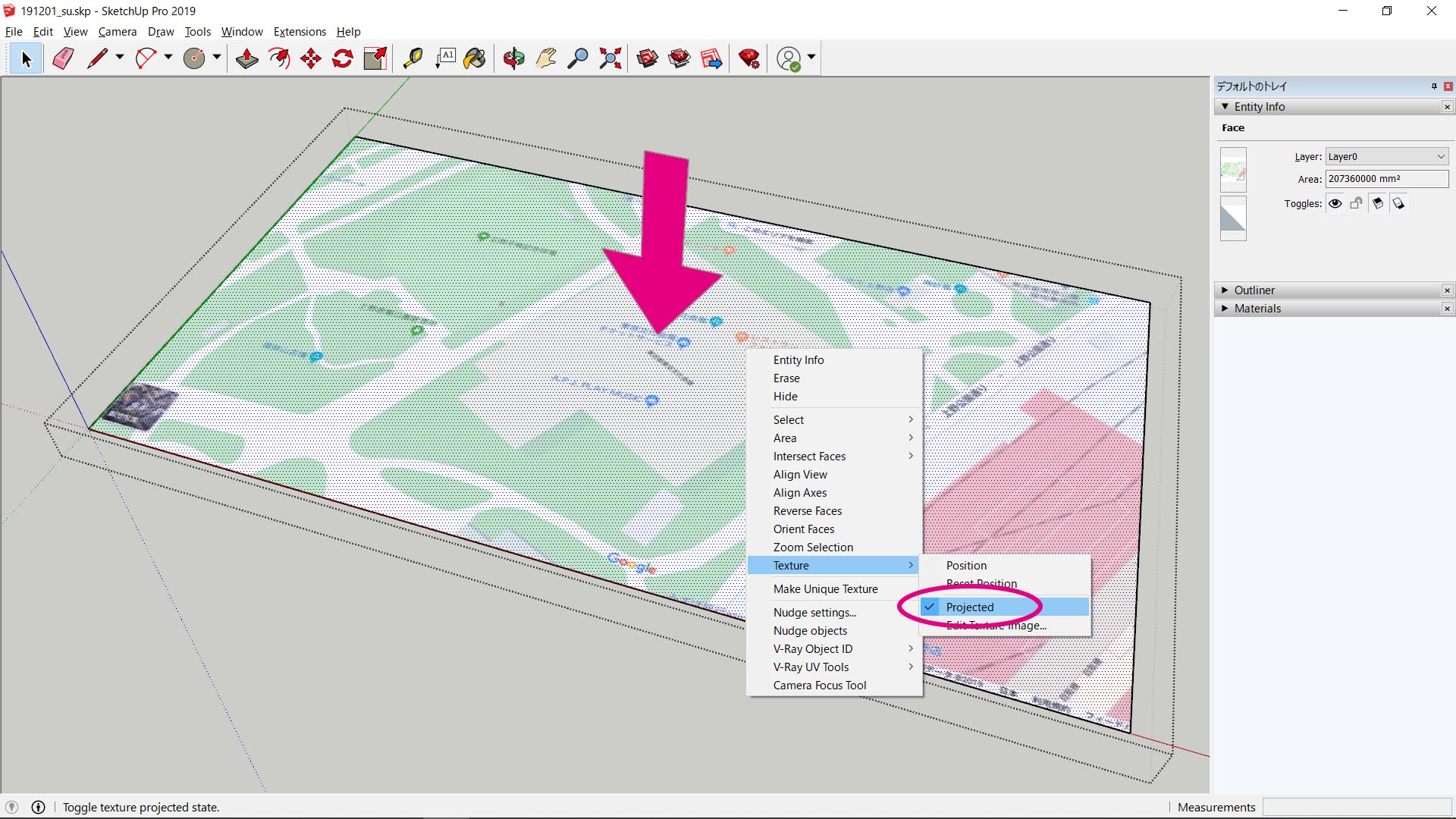
この状態で面を分割して押し出せば、先ほどのように側面のテクスチャがおかしくならずに済みました。試しに側面を一つ選択して右クリックすれば、「投影」にチェックが入っていることが確認できます。これは、押し出し前に固定した「投影」の方向が、新しく生成された側面にも適用されているということです。
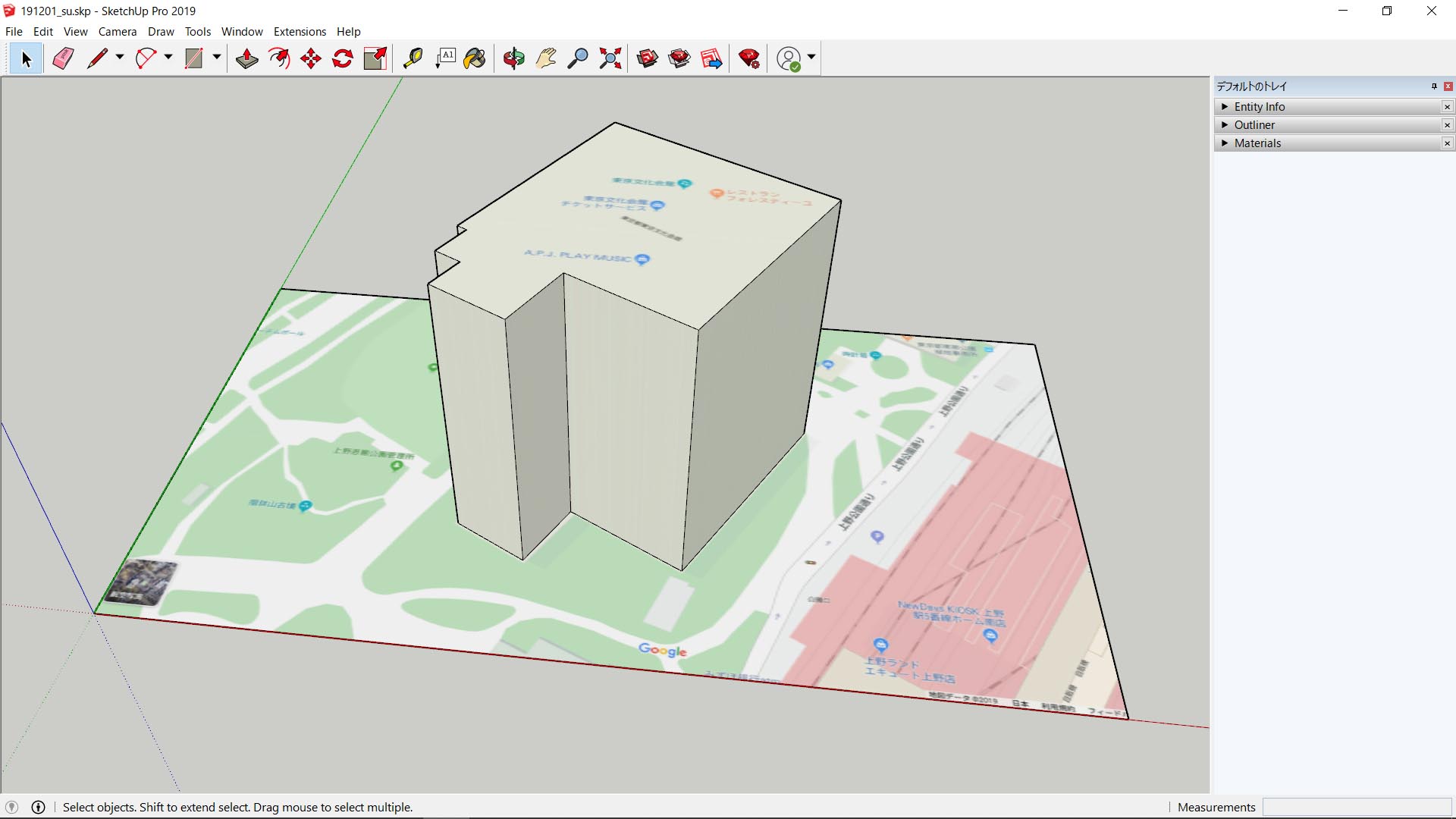
平行投影の方法その②/押し出した後に投影方向を決める
もう一つのやり方は、押し出してしまった後で全体に垂直投影を反映させるやり方です。まず建物の上面を選んで 右クリック > テクスチャ > 投影 をチェック。建物の上面で、下図の矢印の方向に投影方向が固定されます。
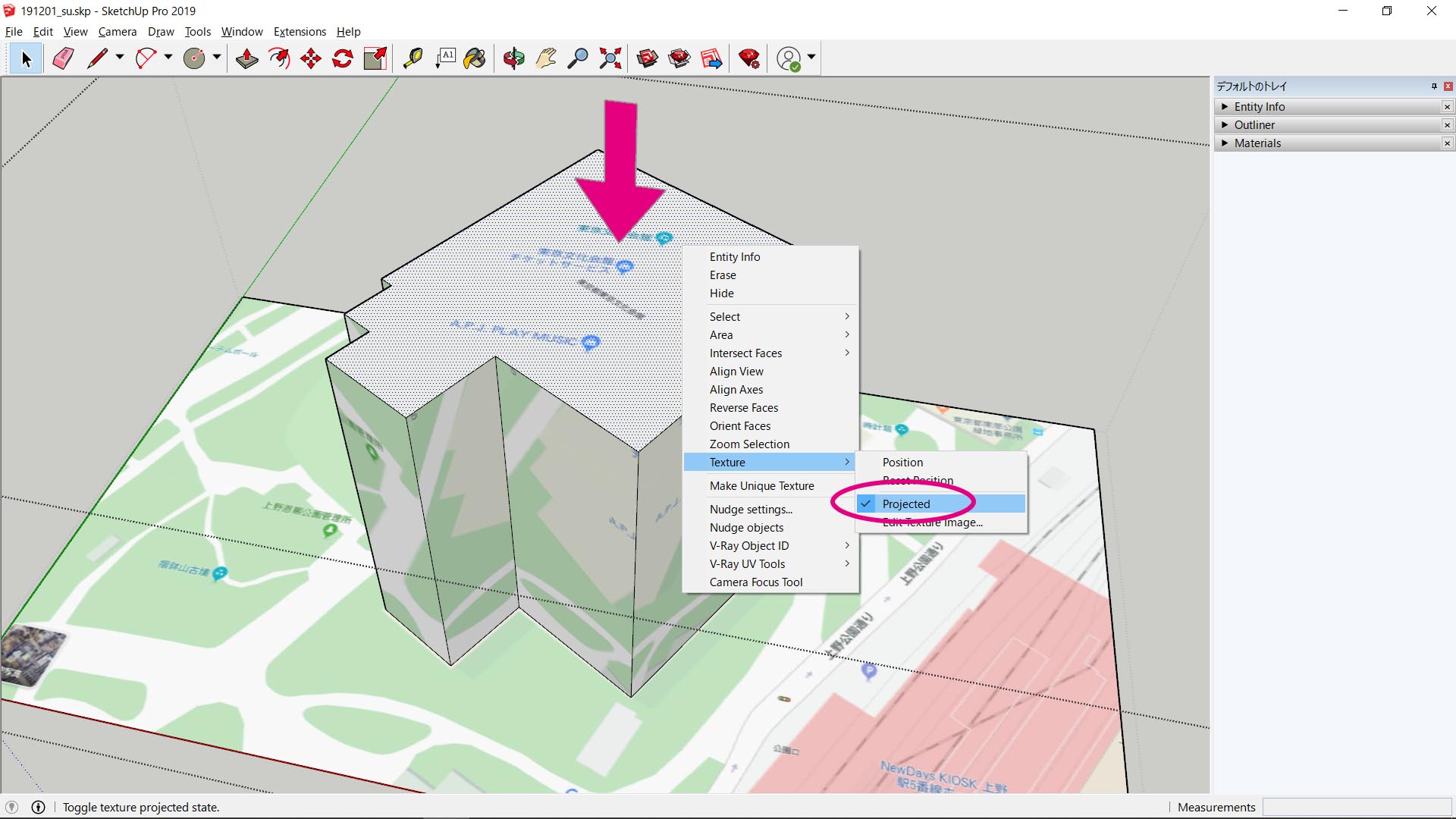
それから、マテリアルのスポイトツールで建物の上面をピックします。この時、実はマテリアル情報だけではなく「投影」方向の情報もピックされています。
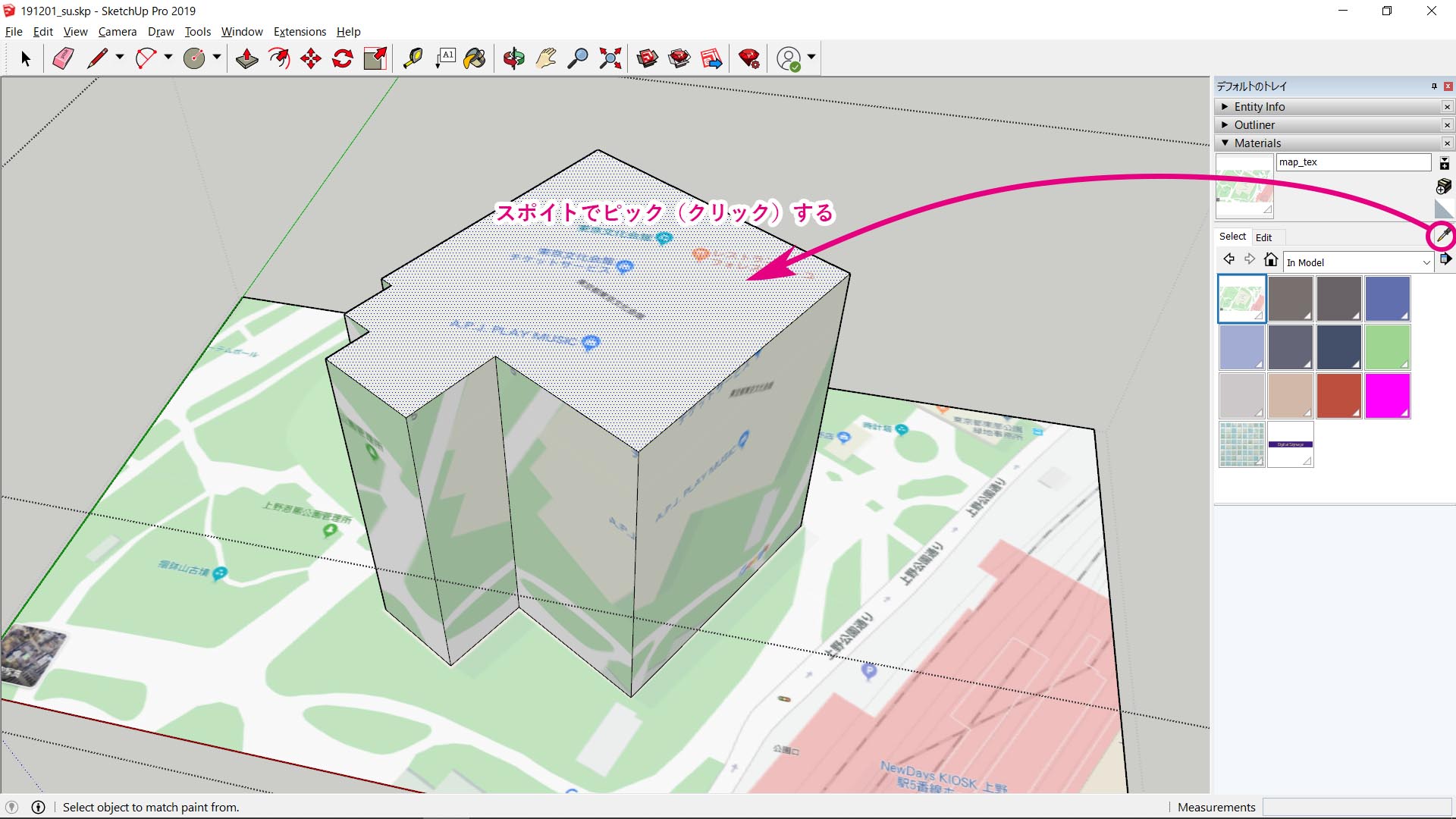
ピックするとスポイトがバケツアイコンに変化しますが、一度選択ツール(矢印アイコン)に戻して面をトリプルクリックし、全ての面を選択します。次にマテリアルのサムネイルをクリックしてバケツアイコンに戻し、全ての面に対して反映させます。これで全ての面において「投影」の方向が建物上面に揃えられることになります。(全ての面を選択→上面をスポイトでピック→バケツで全ての面に反映、という操作の順番でもOKです)
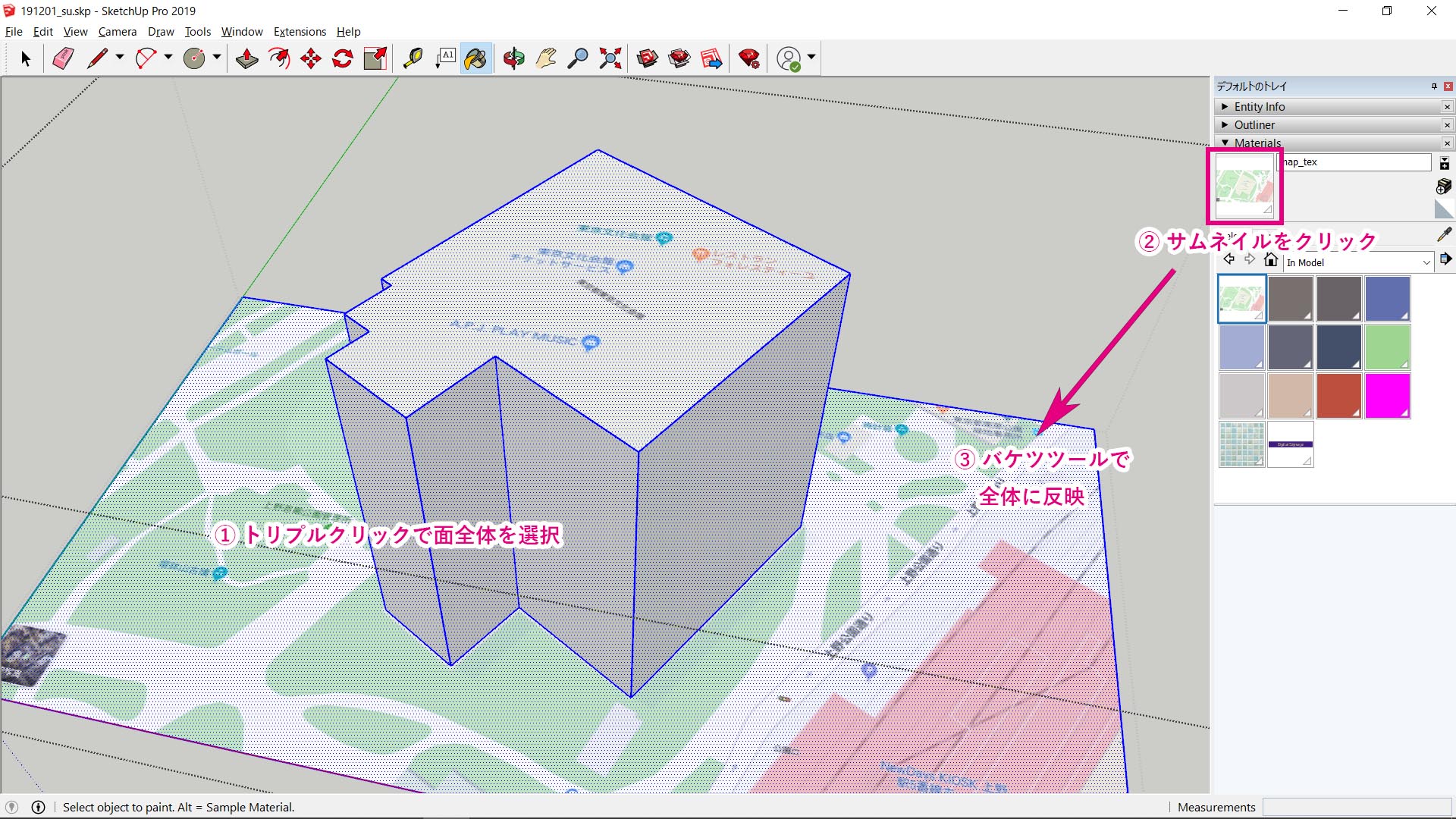
以上が2つ目のやり方です。
他サイトで投影用の平面を別に作る方法を紹介していることが多いですが、基本的にはこれと同じ考え方です。今回は新しい平面を作る代わりに建物の上面を利用したということです。
投影用の平面を作るやり方については、SketchUp公式YouTubeチャンネルがとても参考になります。(注意:このやり方は、参照用の平面とオブジェクトが別々にグループ化されていると出来ません。どちらもグループを分解しておくか、同じグループ内に入れましょう。)
以上.
↓SketchUpの概要把握におススメの本