SketchUpで、3Dモデルのパーツを後から一括で置き換える方法を紹介します。下記のような状況で有効です。
- 複数配置した家具を全て別のものに置き換えたい
- 複数人で分業したい(全体を作る人とパーツを作る人)
- まずは家具をざっくりとモデリングして配置したが、後から作り込んだものに差し替えたい
部屋モデルと家具モデルの作成
例として待合室にベンチが二つあるシーンを作りたいと思います。下のような、部屋のモデルとベンチのモデルを別々の.skpファイルで作成します。ベンチのモデルは、まずはざっくりしたものを作っています。
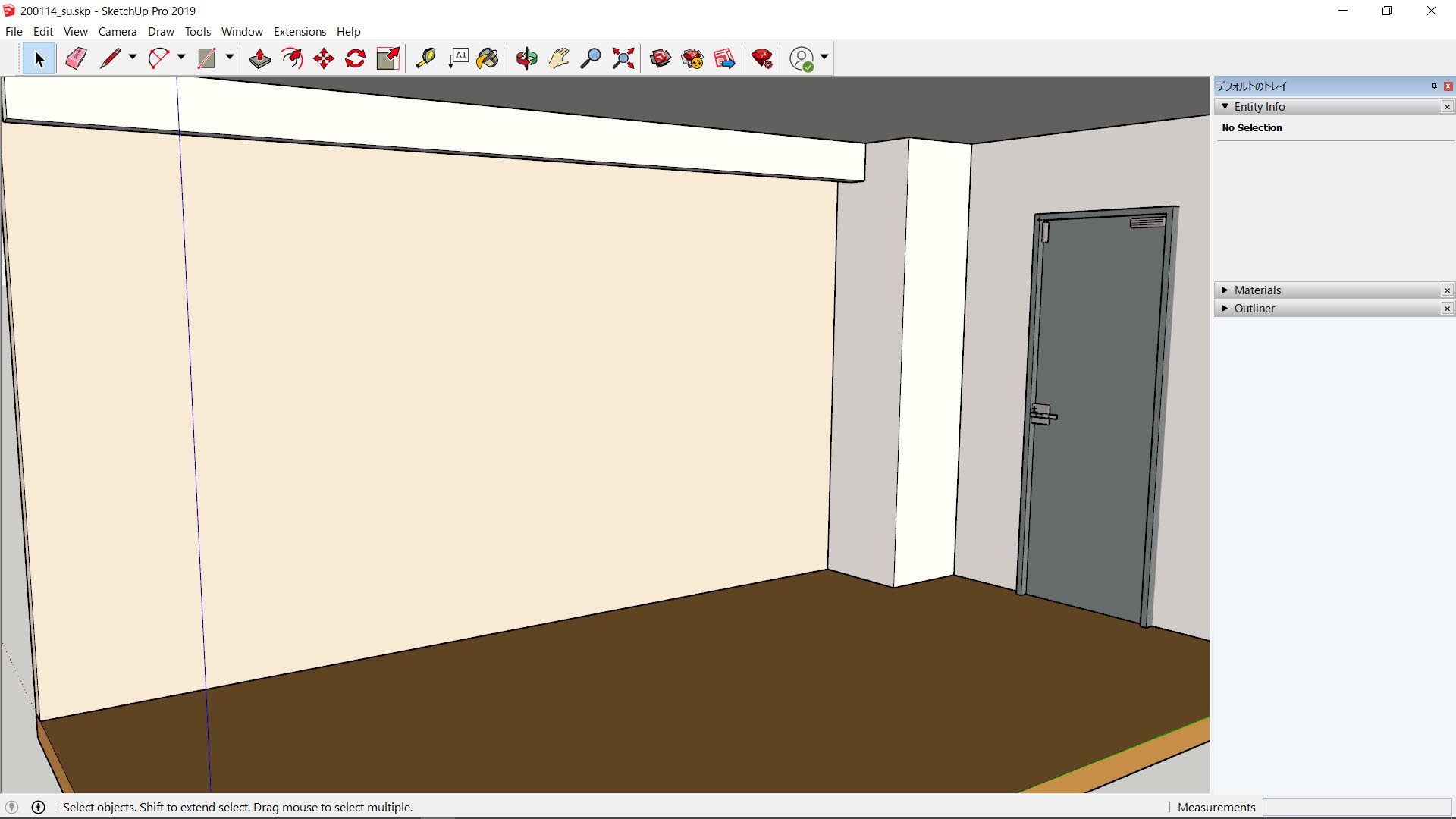
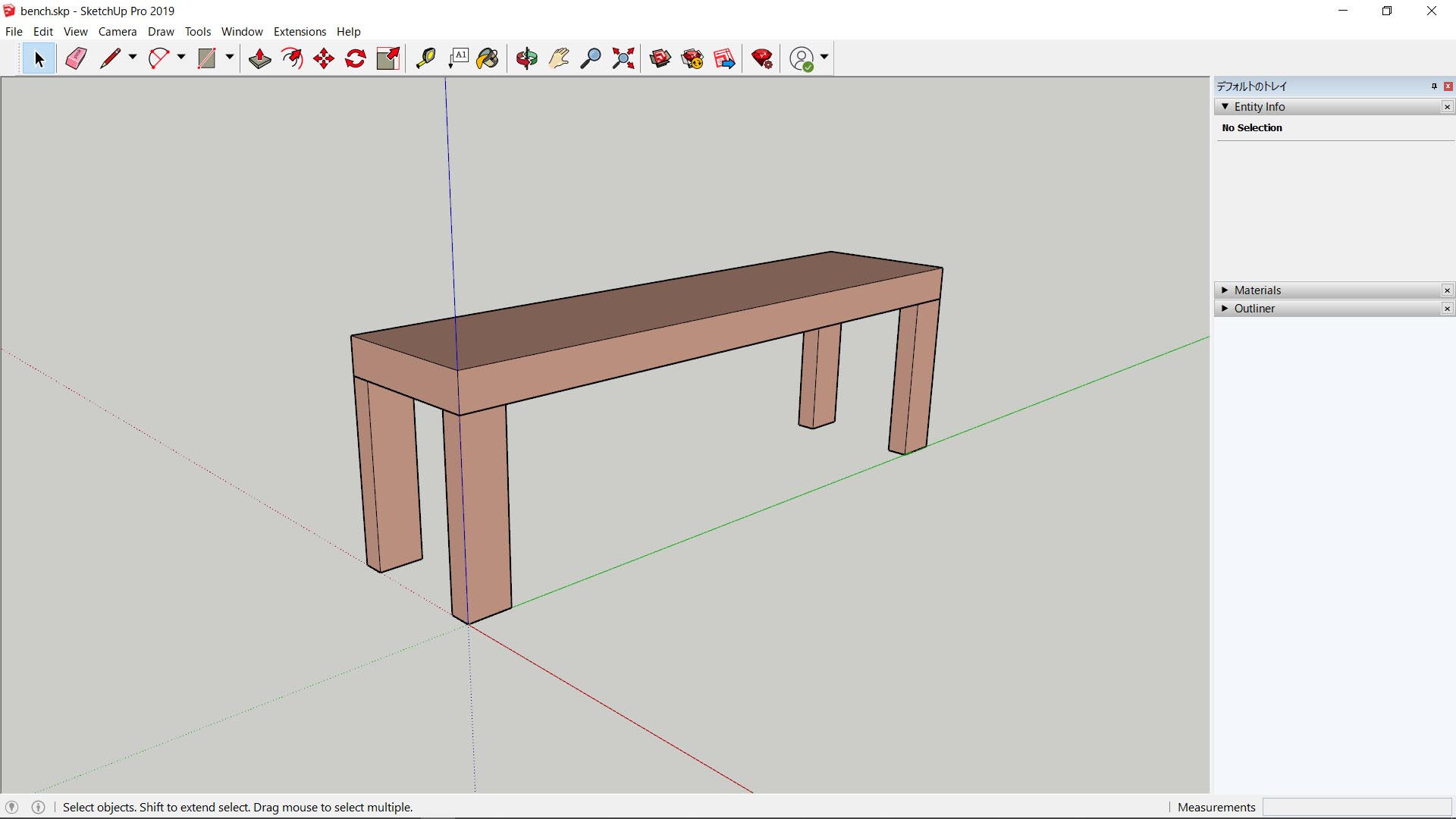
モデルの統合
部屋モデルの.skpファイルを開き、ファイル > インポートからベンチの.skpファイルを選択します。SketchUpでは、.skpの中に.skpをインポートすることができます。
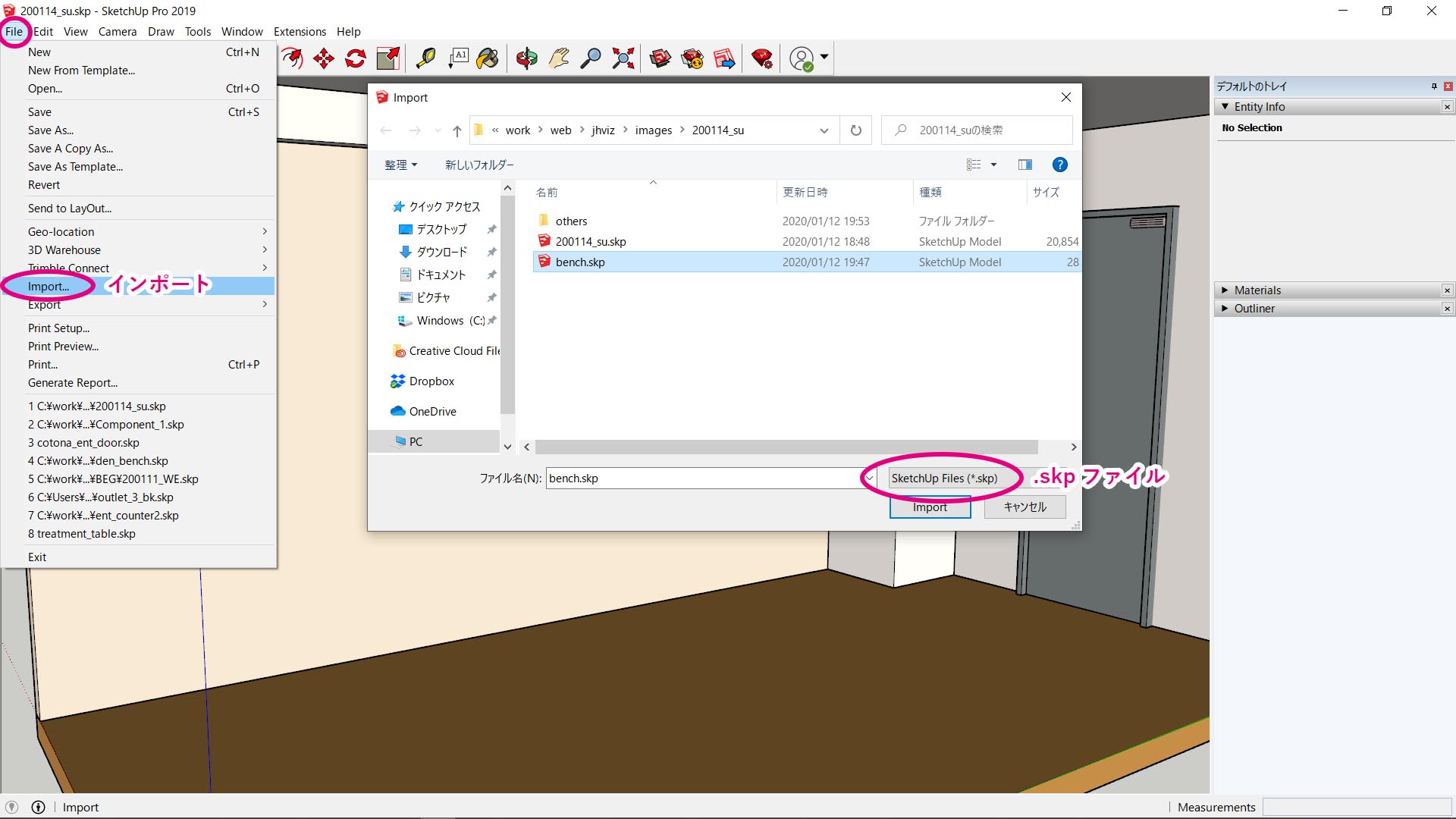
置きたいところでクリックするとベンチを配置することができます。
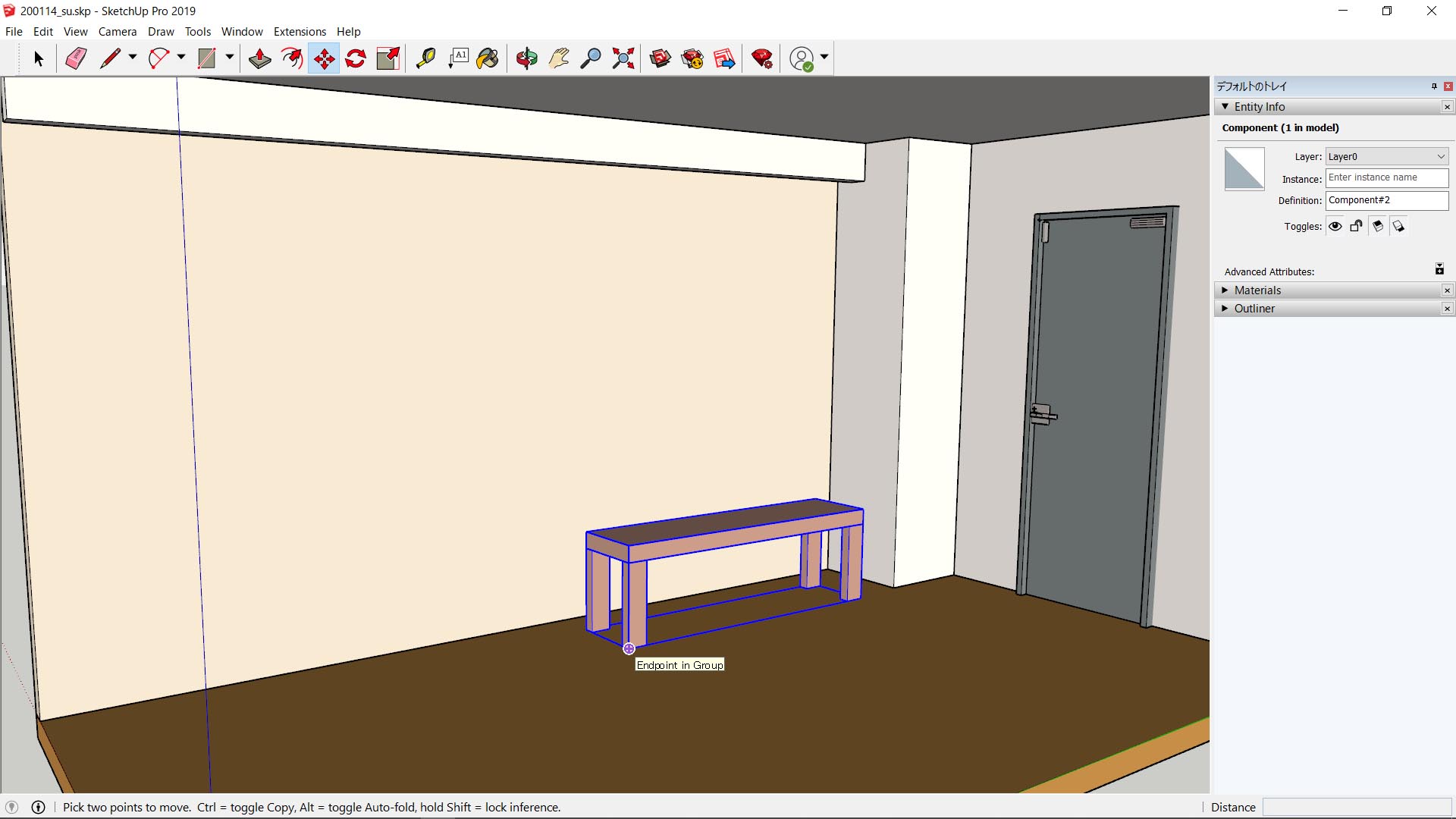
ベンチのレイアウトを整えます。ちなみに、読み込まれたベンチをアウトライン表示で確認すると<bench>のようなカッコ付きの名前になっており、コンポーネントとして読み込まれていることが分かります。
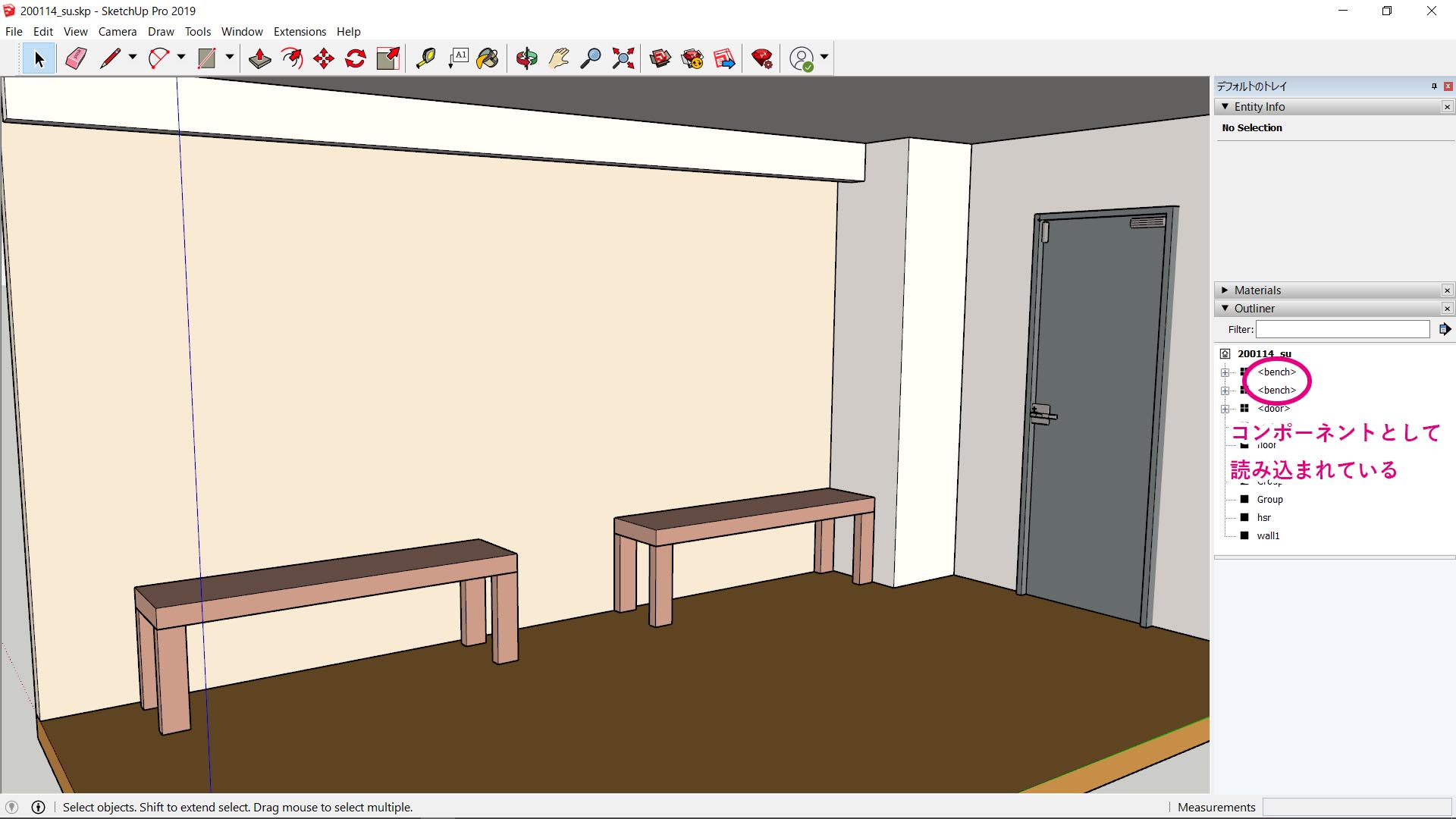
家具の作り込み
レイアウトが決まり、ベンチのサイズもこれで良さそう!となったら、今度はベンチを作り込んでいきます。再びベンチの.skpファイルを開いてモデルをブラッシュアップします。
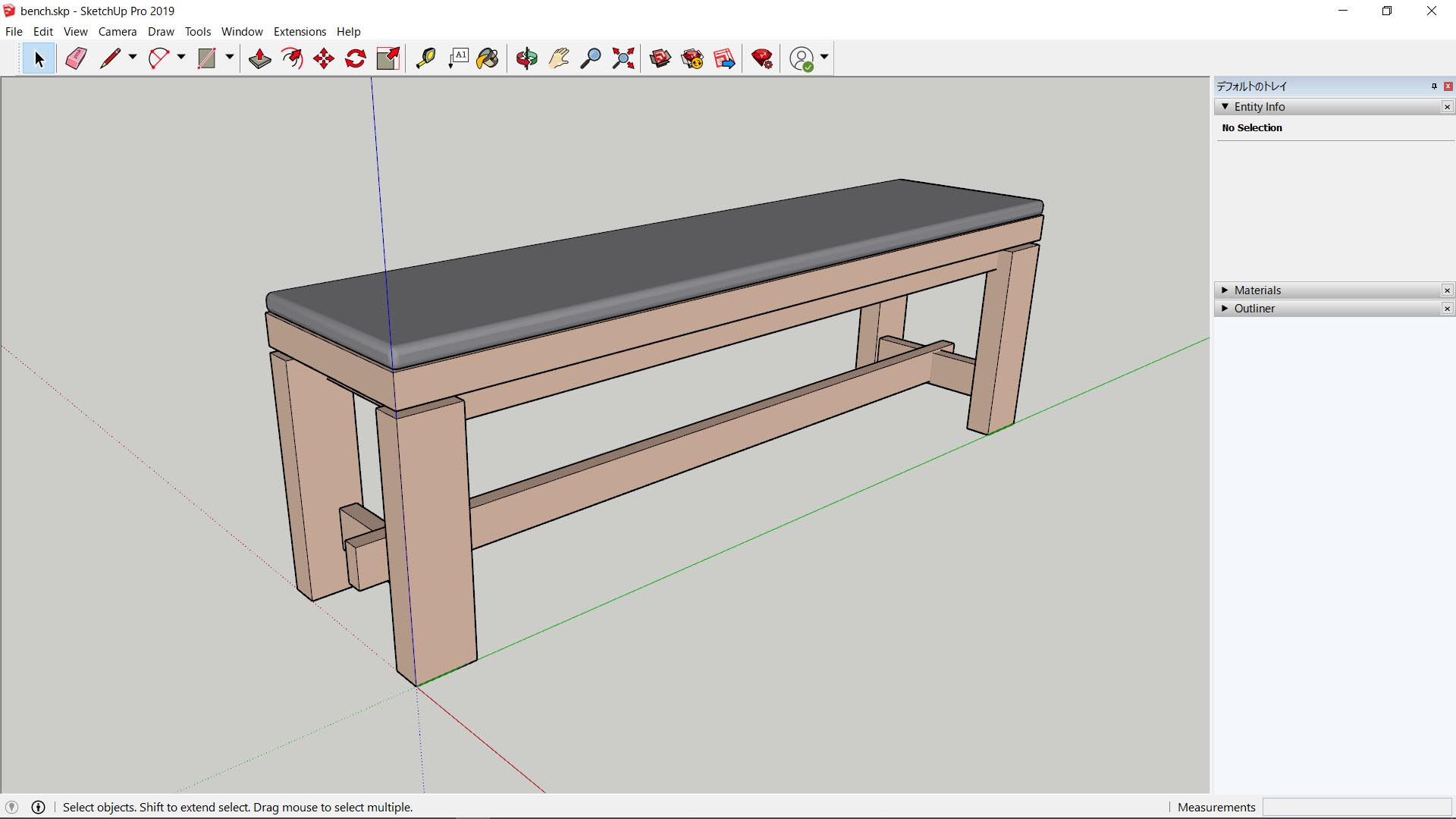
家具ファイルの差し替え
再び部屋の.skpファイルを開きます。ベンチを選択して 右クリック > 再ロード で、もう一度ベンチの.skpファイルを選択します。
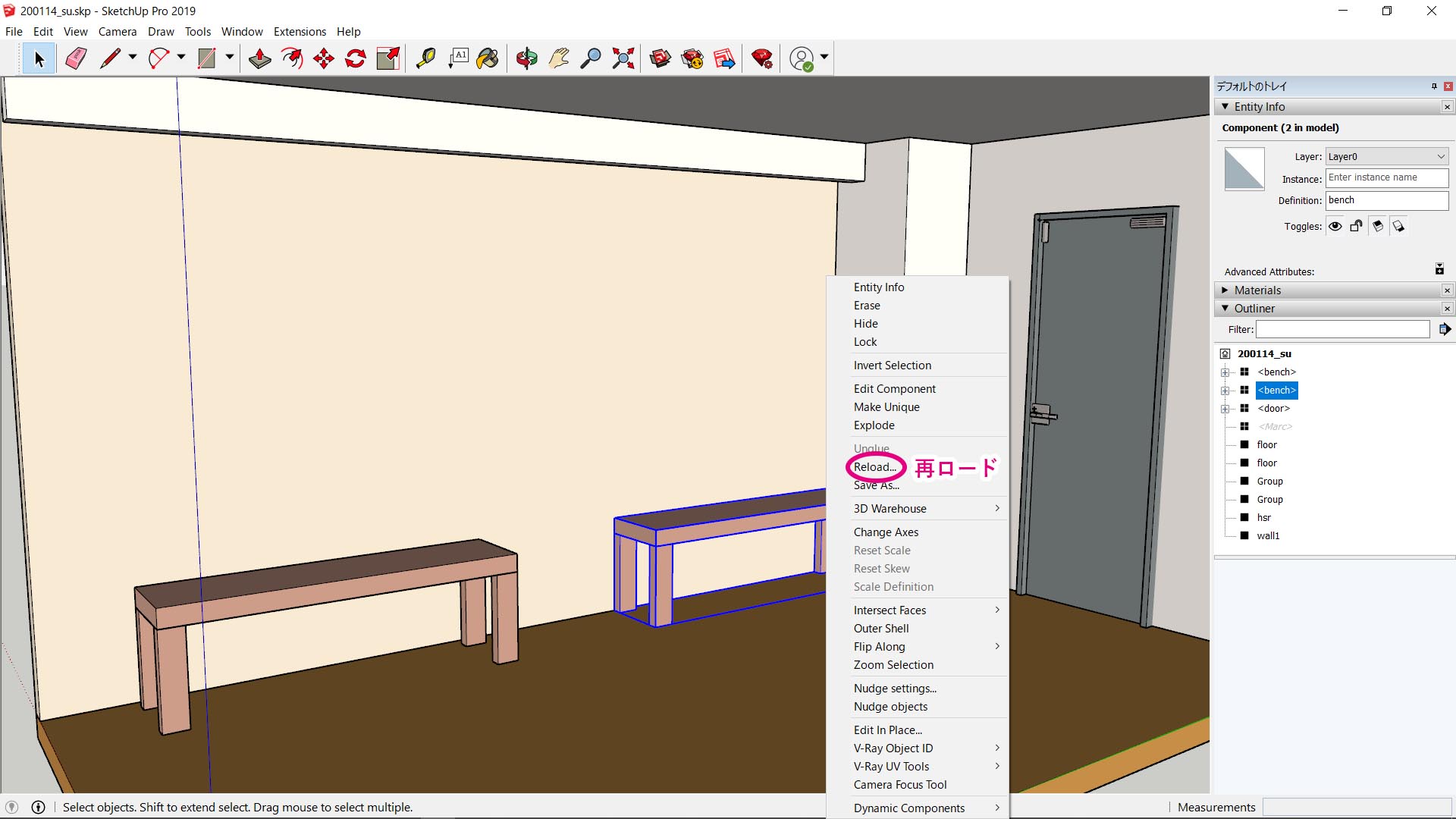
一括でベンチのデータをブラッシュアップ版に差し替えることができました!
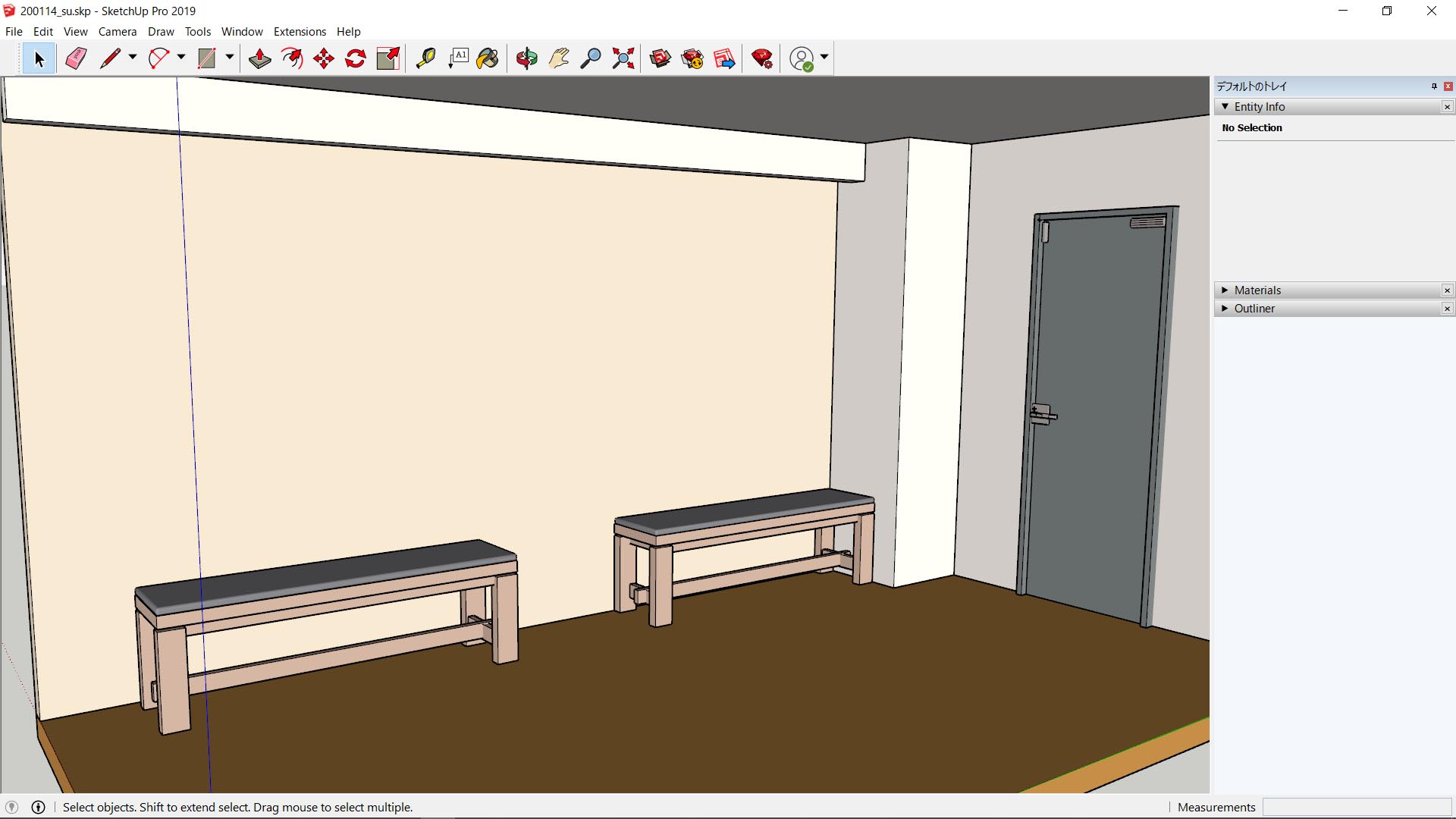
以上が、モデルのパーツを後から一括で置き換える方法です。
家具モデル作成時の注意点
最後に、使いやすい家具モデルのデータを作るために2つ補足します。
① ガイドは削除しておくこと
ガイドも一緒にインポートされてしまうと見た目が汚くなります。家具モデルの.skp上でガイドを「非表示」(表示 > ガイドのチェックを外す)にしていても、インポート先の.skpで「表示」になっていれば表示されてしまうので、「非表示」ではなく、きちんと全て削除しておく方が良いです。
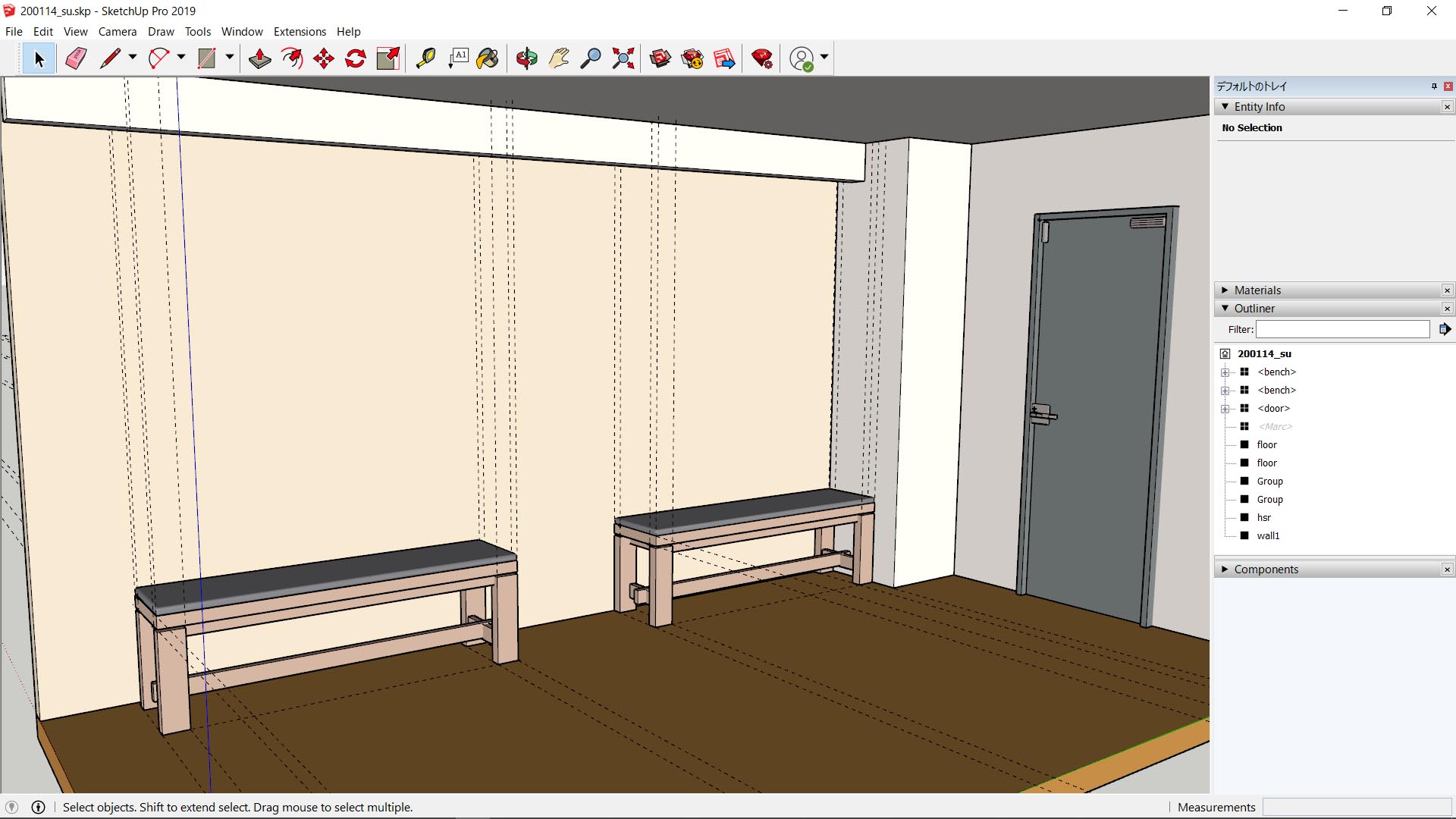
② 非表示のオブジェクトは削除しておくこと
非表示のオブジェクトがあると、バウンディングボックスはそれを含めた大きさになります。例えば下図の例では<Marc>(デフォルトで立っている男の人)が非表示になっていますが、バウンディングボックスはそれを含めた大きさになってしまっています。バウンディングボックスの大きさがおかしいと扱いづらくなるので、非表示にしているオブジェクトもインポート前には削除しておいた方が良いです。
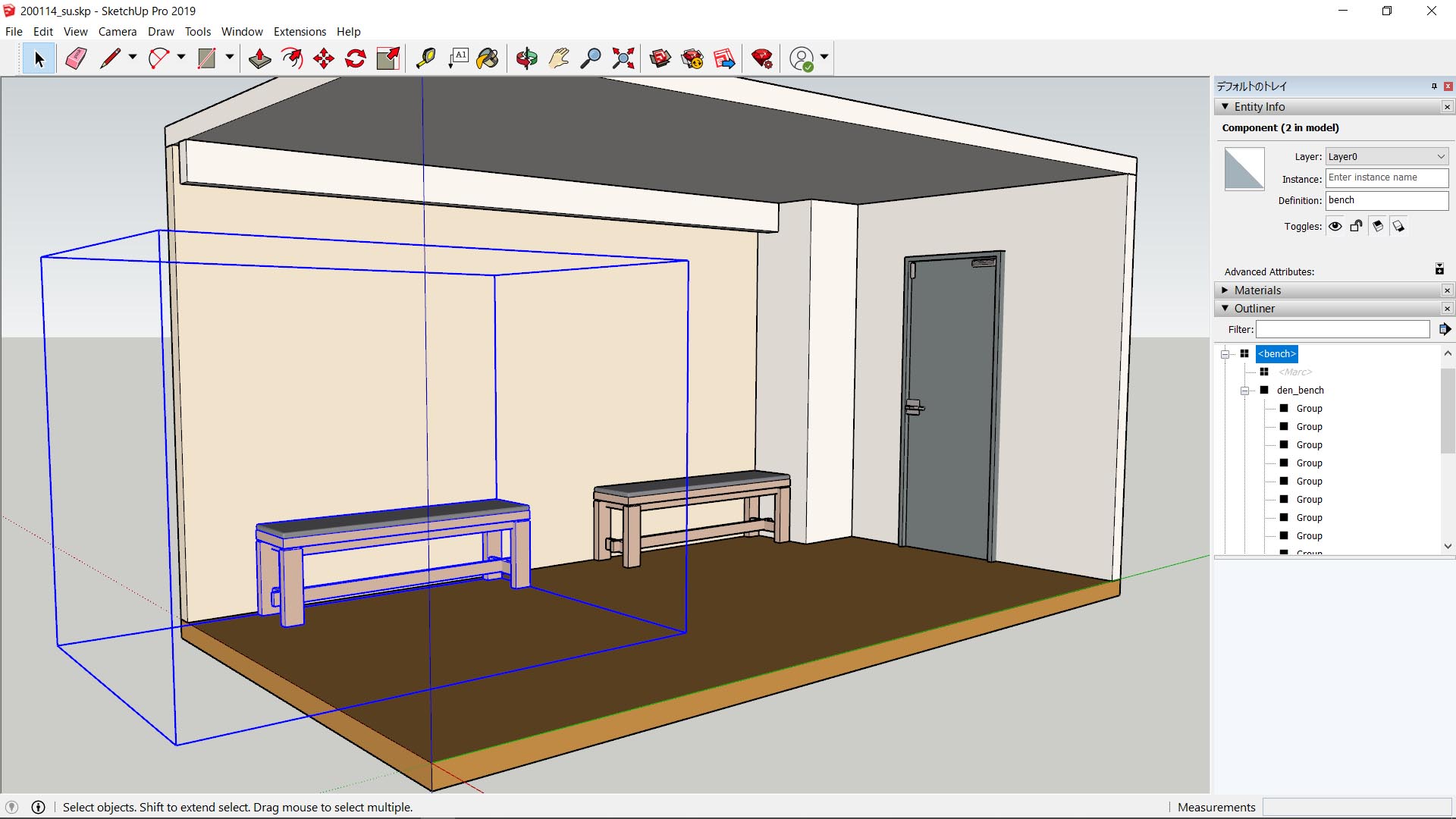
<Marc>を表示すると下図のようになります。バウンディングボックスがこれに合わせたサイズになってしまうということです。
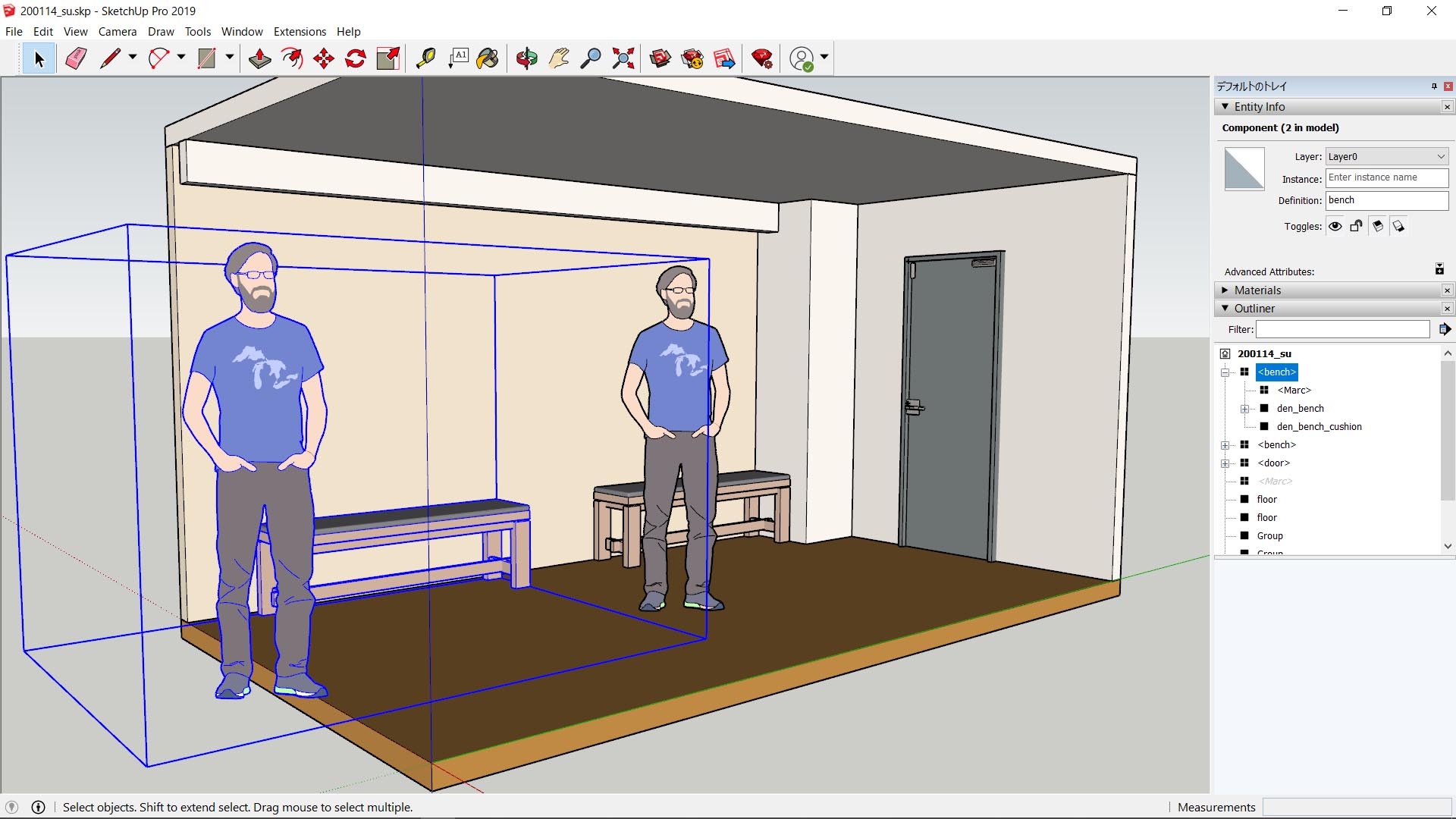
以上.




