レンダリングした画をレタッチするためにはオブジェクトごとのマスクが必要となりますが、Twinmotionではマスクを書き出す機能がまだ実装されていません。
そこで、ここではTwinmotionのClay render機能とPhotoshopの合成モード「差の絶対値」を利用してオブジェクトのマスクを手早く作る工夫を紹介します。
※ 本記事で使用しているTwinmotionのバージョンは2020.2.3 です。Photoshopの基本的な用法については省略します。
※ バージョン2024.1でようやくマスク機能が実装されました!(2024.10.11追記)
Twinmotion: 元画像とマスク作成用の素材を用意する

ガラス部分のマスクを作ってみます。まず、レタッチの元画像とは別に以下の2枚の画像を作ることが必要となります。
マスク用画像①
Lighting > GI をOff にします。Lighting > Exposure > More > Auto Exposure をOffにし、Exposureの値を手動で入力します(晴天の屋外だと-4.0あたり)。
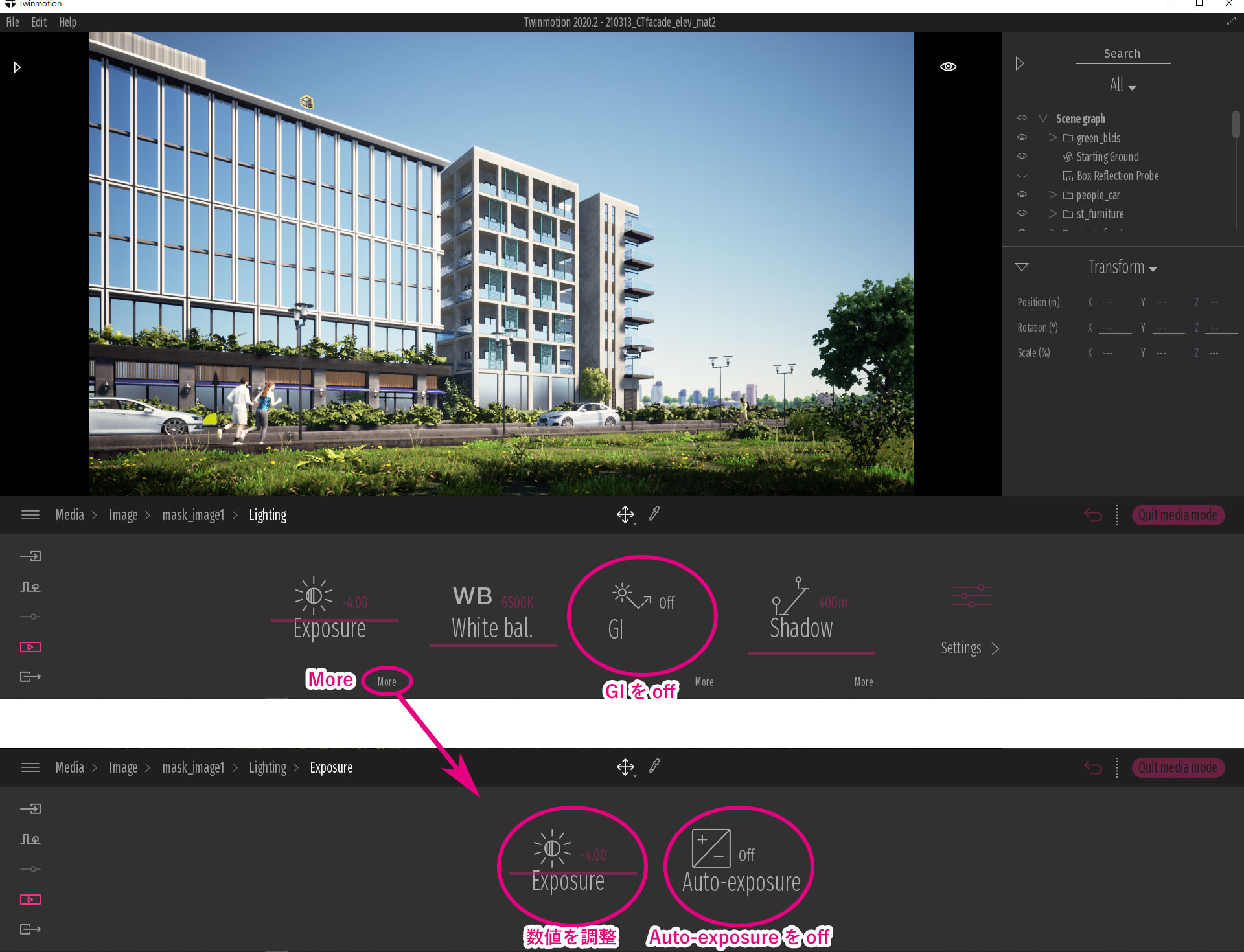
下のような画像となります。元画像とそんなに変わりませんが、それでOKです。

マスク用画像②
①の画像をDuplicate(複製)し、さらに設定を変更します。Camera > Visual effects > Clay render から、Enable > On、Selection > Glass、Translucency > 100%、Color > 元の色とは異なる強い色(ここでは濃いマゼンタ)、Reflection > 0% とそれぞれ設定します。
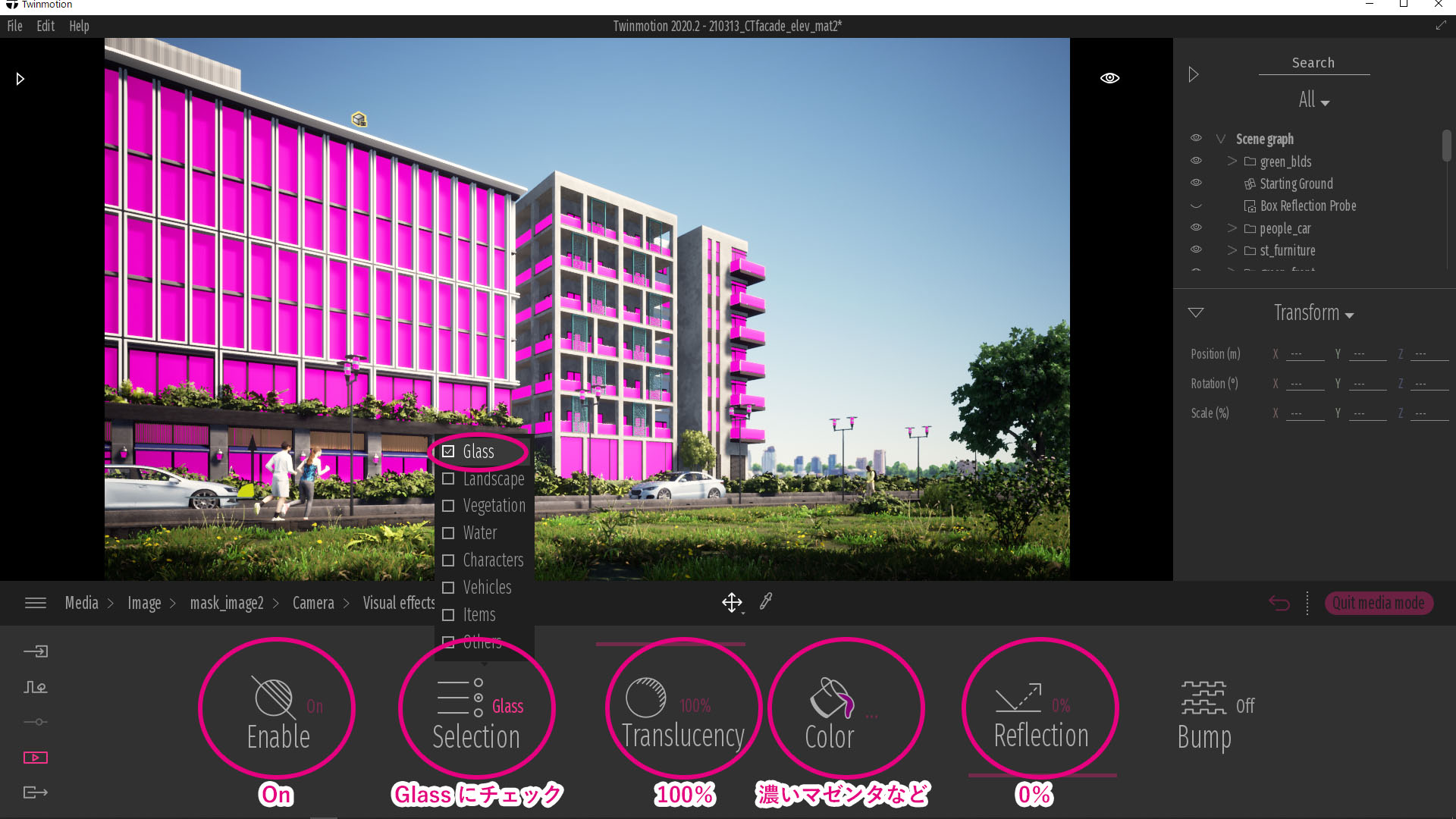
下のような画像となります。

Photoshop: 「差の絶対値」を利用してマスク作成
①、②の画像をPhotoshopで読み込み、①を下のレイヤー、②を上のレイヤーとなるようにします。
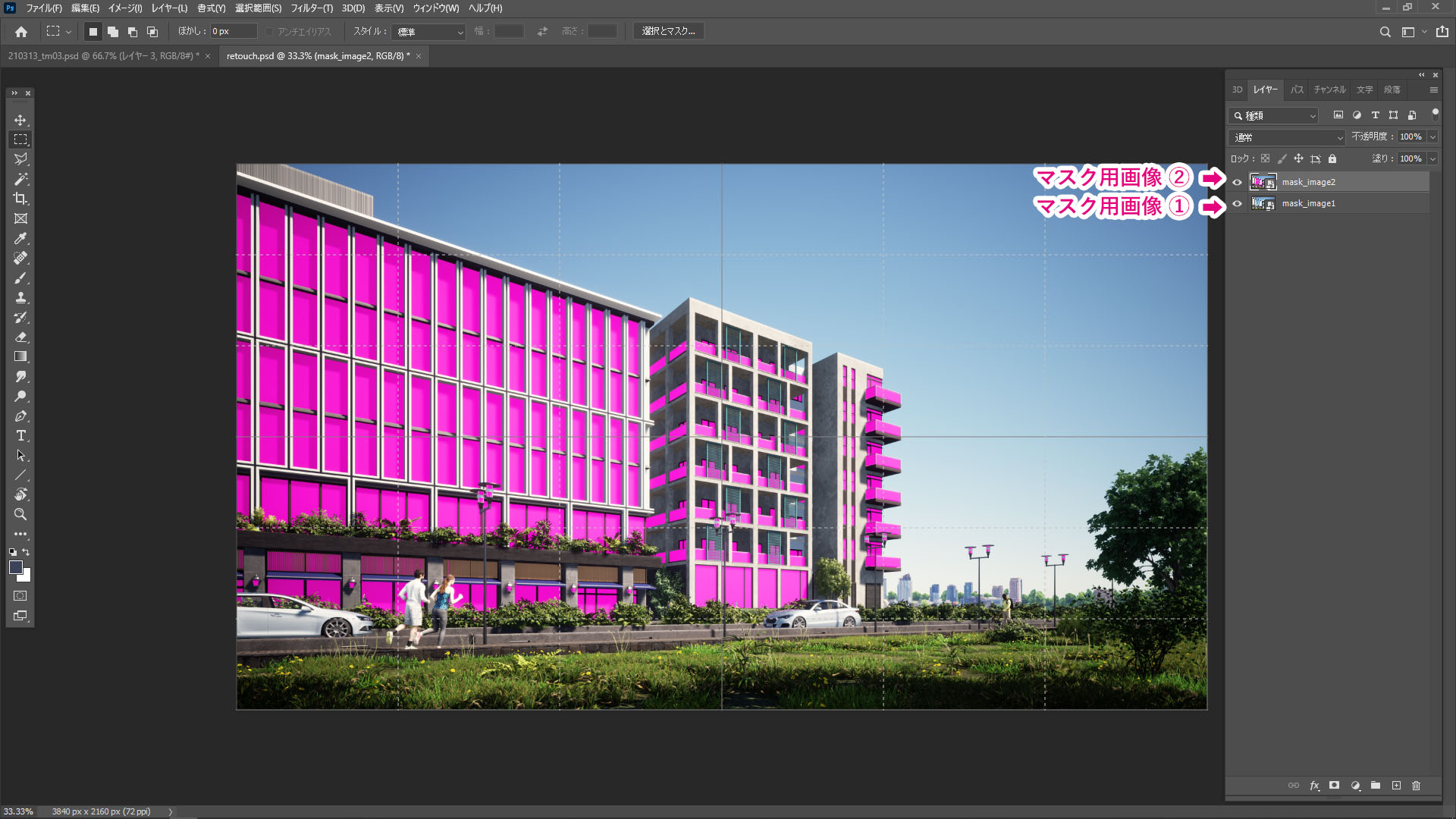
②の合成モードを「差の絶対値」とします。
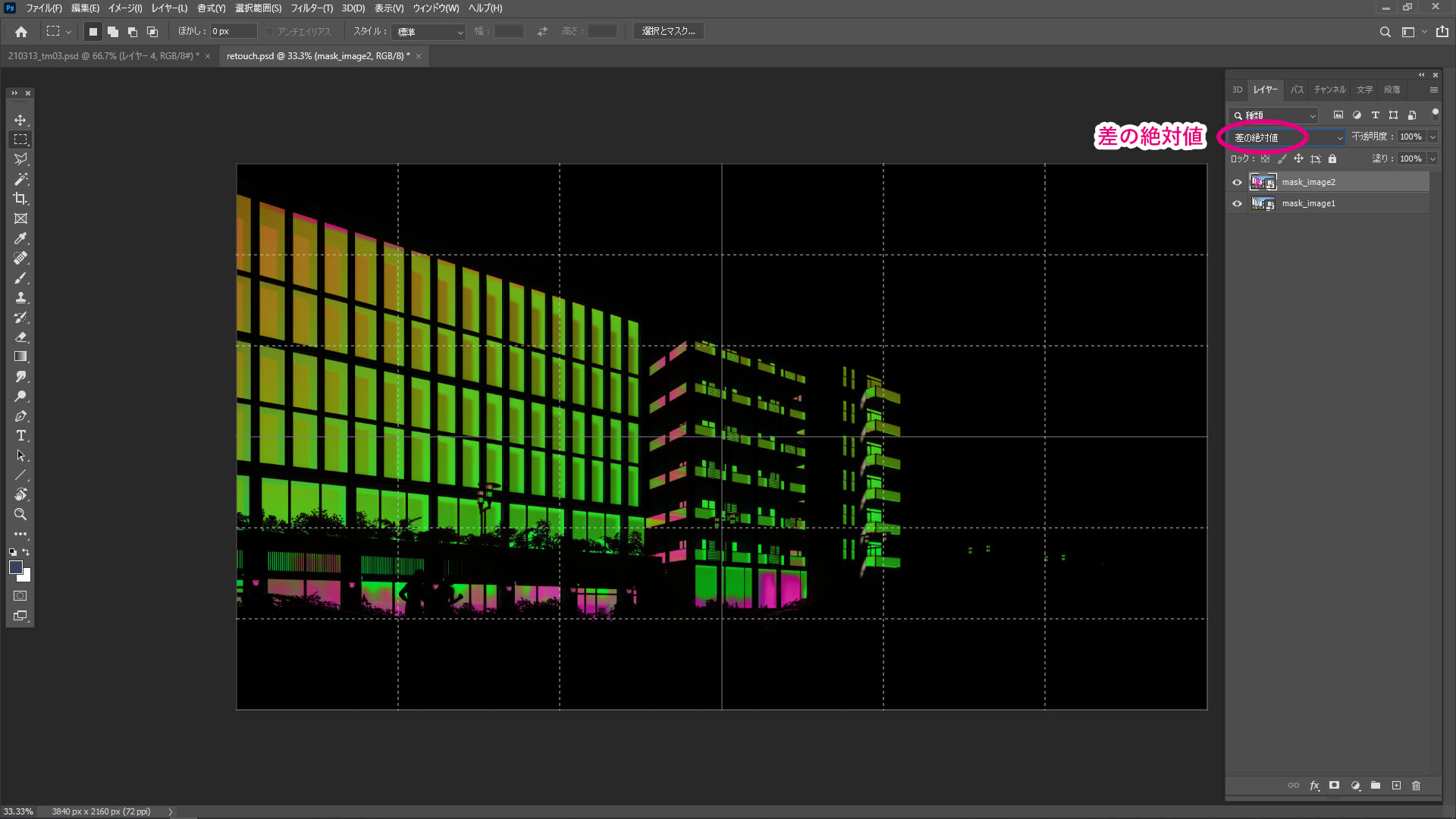
Alt + Ctrl + Shift + E で表示レイヤーを新規レイヤーに結合します。
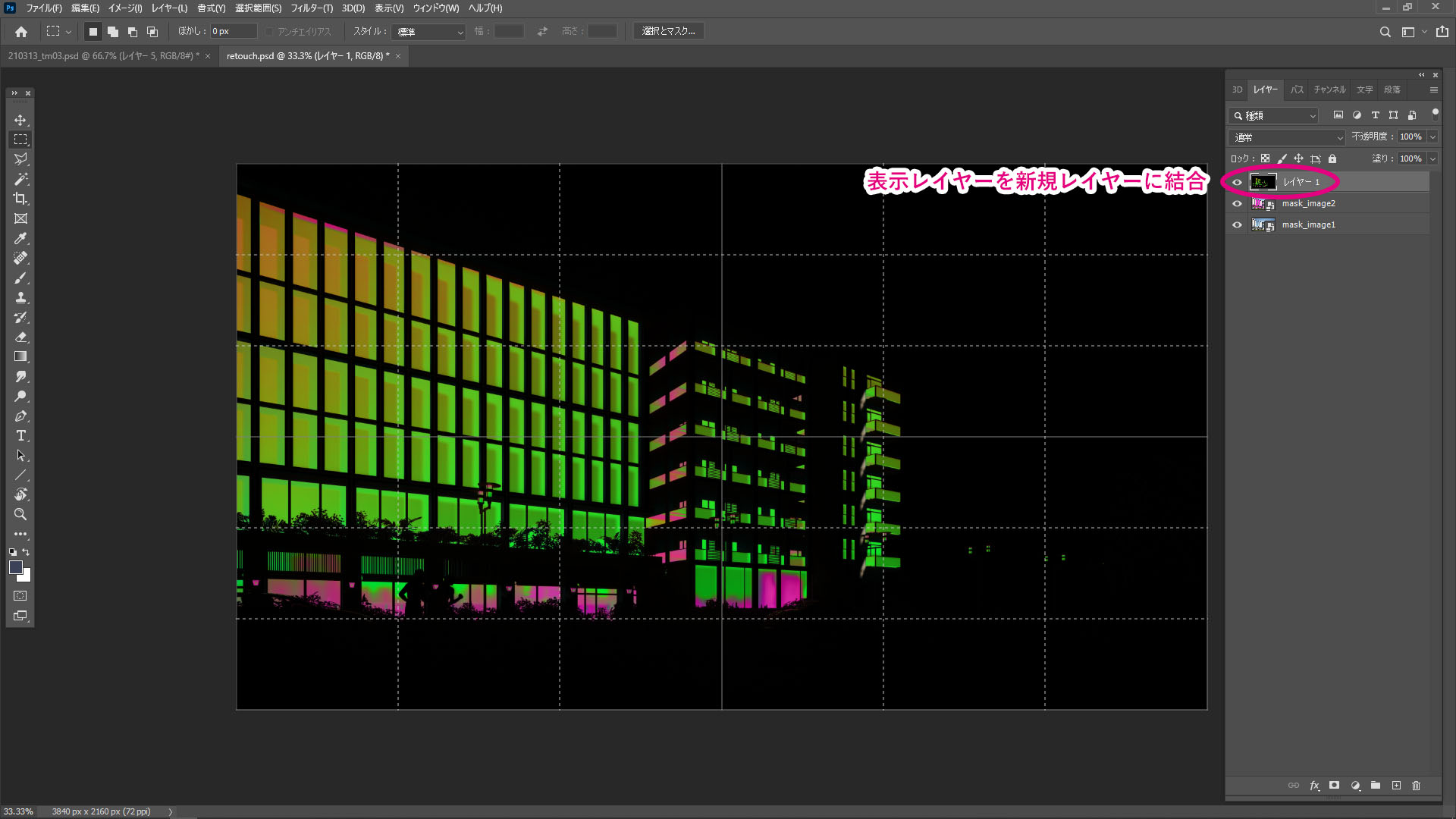
Ctrl + Shift + U でグレースケールにします。
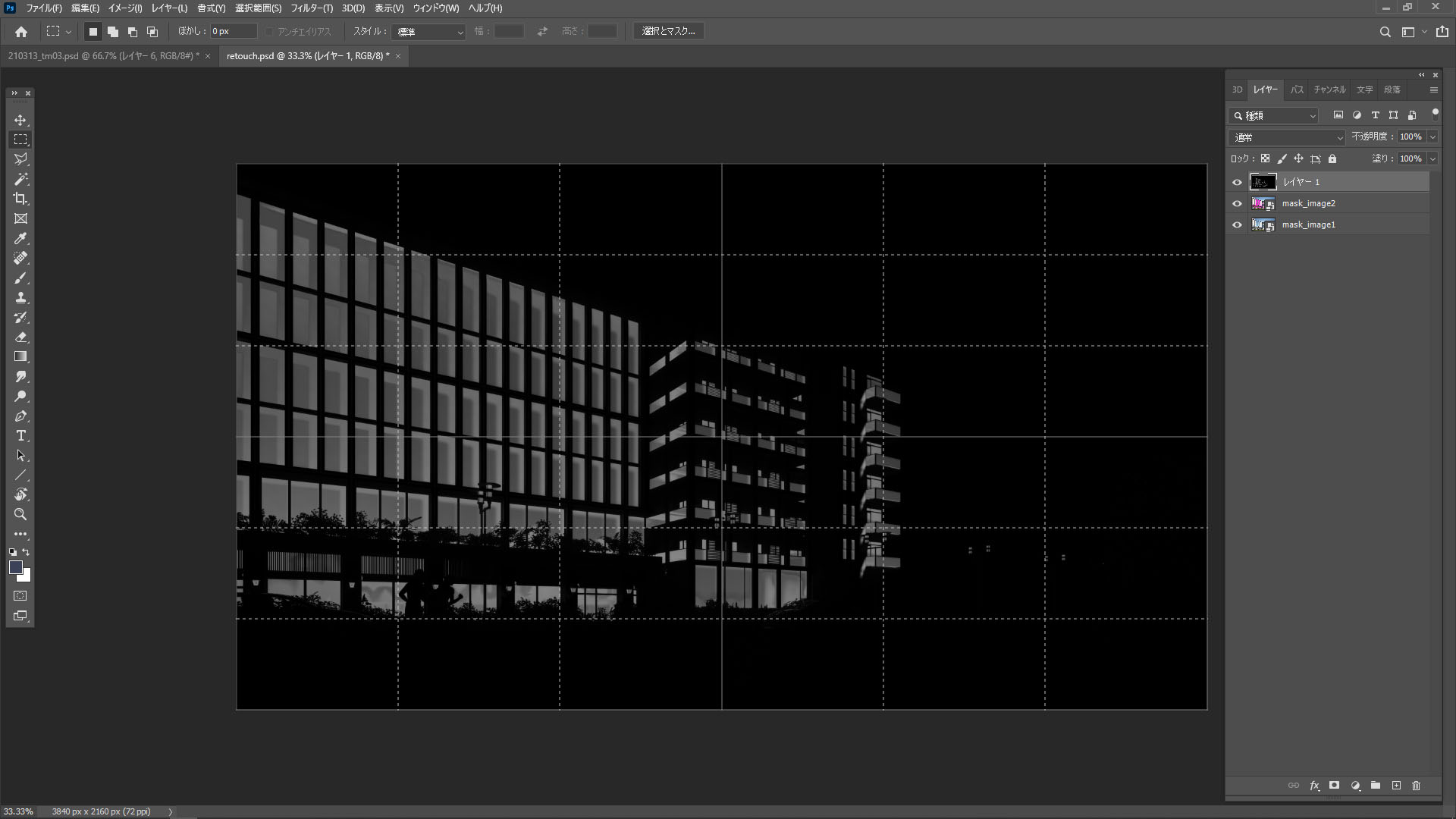
Ctrl + L でレベル補正し、白黒がはっきりするように調整します。これでガラス部分のマスクが完成しました。
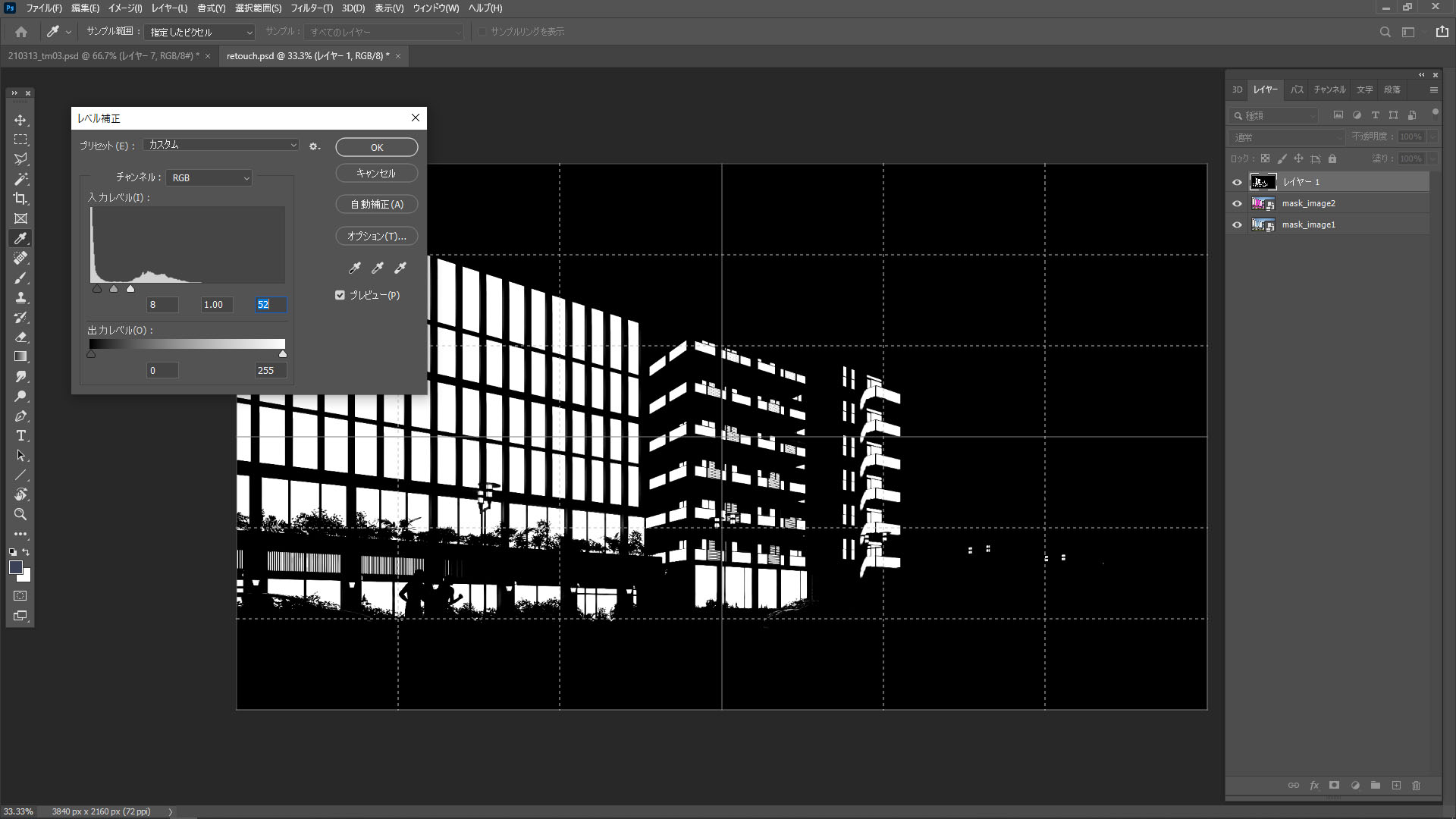
同じやり方で、人や車のマスクを作成することもできます。
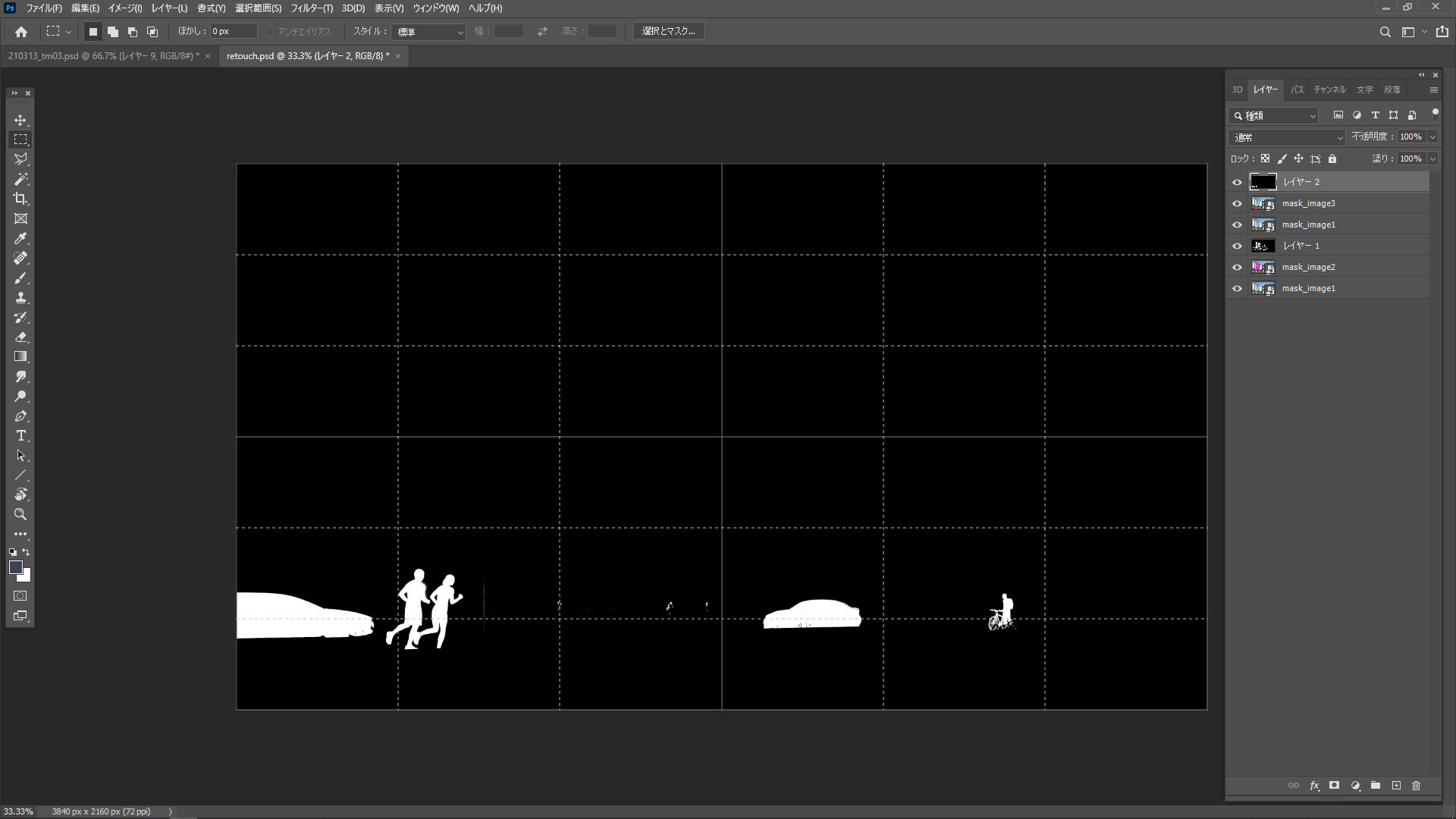
あとはこれらのマスクを利用して、ガラスに映り込みを追加したり、走る人や車にブラーを掛けたり・・・レタッチ作業が非常に楽になります!

おまけ
建物の一部に対してカラーマスクを作りたい場合、マテリアルの Settings > X-ray のOpacityを100%、Falloffを1.0 にするとベタ塗りのカラーマスクを作れます。(X-rayは必ず最前面に表示されるため、場合によっては上手く行かないこともあります。また、GlassやNeonなど一部マテリアルではSettings > X-rayの項目が無いので注意です。)
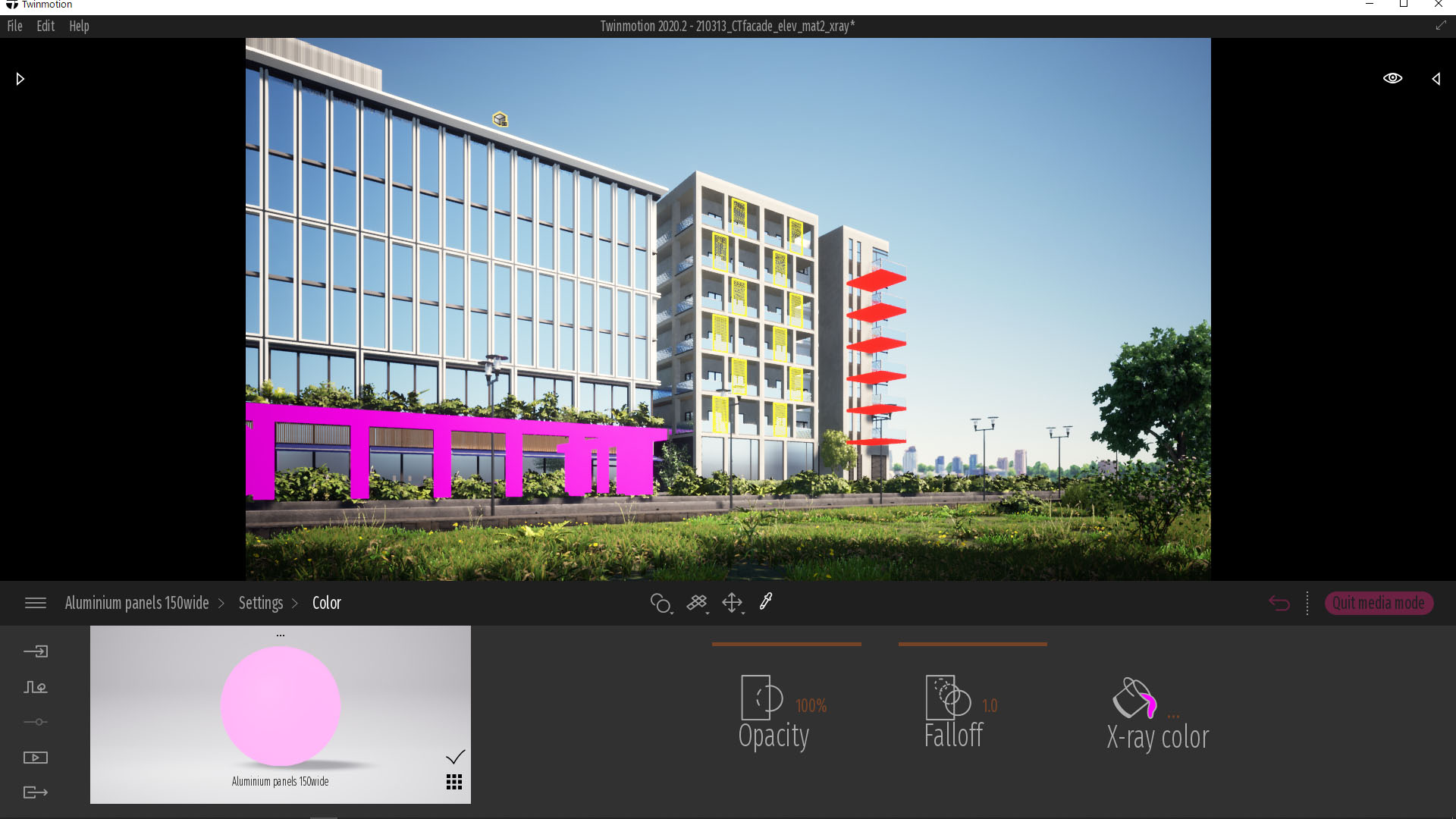
以上.



