2022年1月13日、Twinmotion2022.1がリリースされました! 公式リリースノート
本記事ではデモシーンを使って、いくつか通常レンダリングとパストレーサーレンダリングの比較をしてみようと思います。
※ 本記事で使用しているTwinmotionのバージョンは2022.1です。
ビデオカードの必要条件(パストレーサー使用)
本バージョンから、かなりPCの要求スペックが高くなっています。特にパストレーサーを使用するためには、ビデオカードが8GBのVRAM、DirectX 12対応、DXR リアルタイムレイトレーシング対応ということが条件になっています。
…と言われても「具体的にどれがいいの?」と迷ってしまう人も多いかと思いますが、 公式のパストレーサーの動作要件 や ドスパラの比較記事などを参考にすると、Geforce RTX 3060あたりが分水嶺になりそうかなぁと思っています。
Geforce RTX 3060でもノートPC版だとVRAM 6GBだったりします(私が今使っているのはこれ)が、一応パストレーサーは使えています。それでも画像を4K以上で出力するとクラッシュするので、やはりもっと高いスペックが良いのでしょう。高いPCほしー。。。
※ 2022.02.05追記 バージョン2022.1.2(リリースノート)では4K静止画出力時のクラッシュが修正されたようです!
とりあえず使ってみる!
早速パストレーサーを使ってみたいところですが、Twinmotionにはデモシーンが用意されていて色々なマテリアルなどの見本が用意されているので、これを使うと便利です。File > Demo scenes > Materials room(ちなみにデモシーンは保存することができません。)
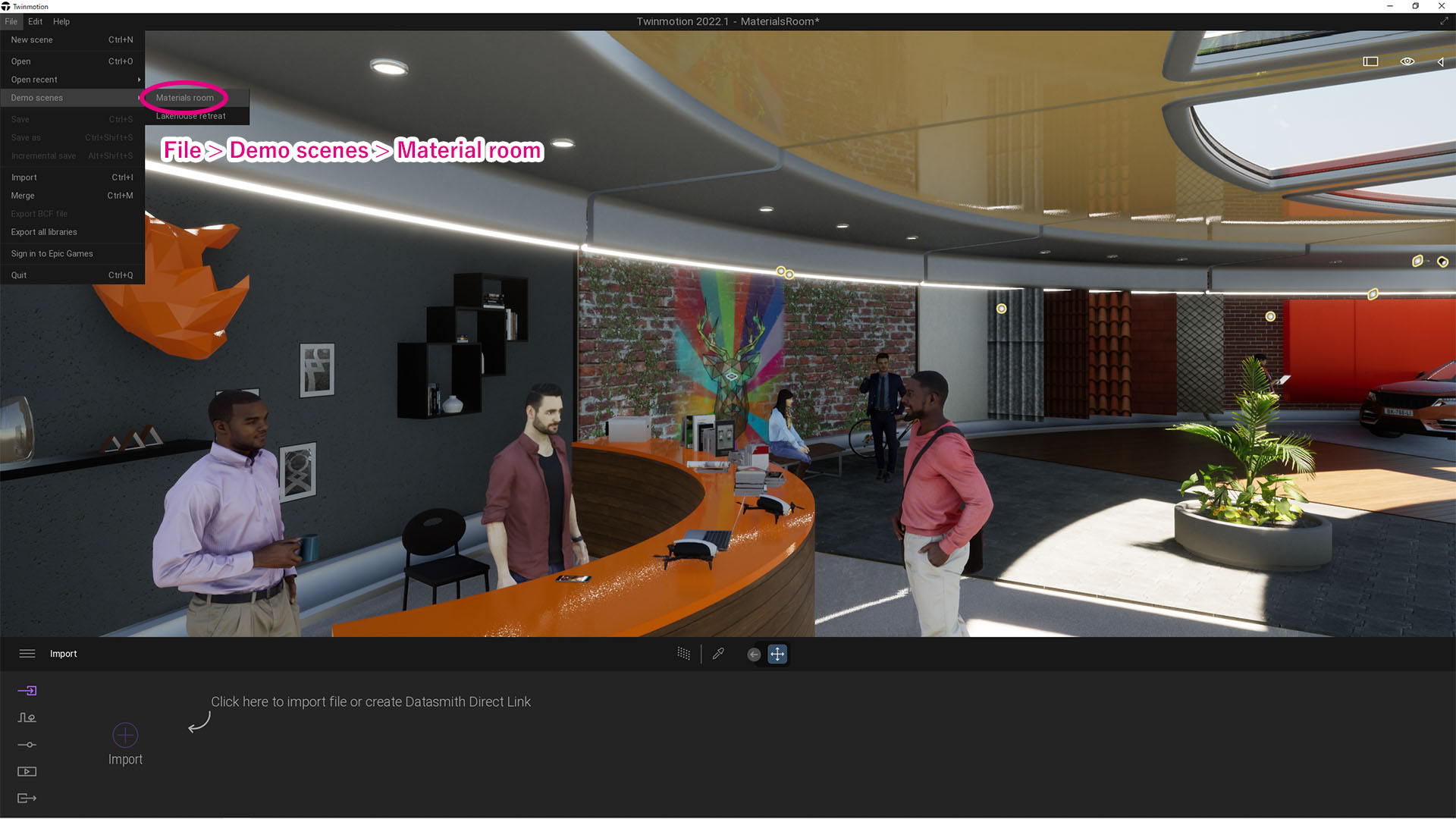
画面の下の方にあるパストレーサーアイコンをクリックすると描画計算が開始されますが、私のようにギリギリのスペックの人はパストレーサーの左側のアイコンをクリックしてからLowを選択しておいた方が良いと思います。
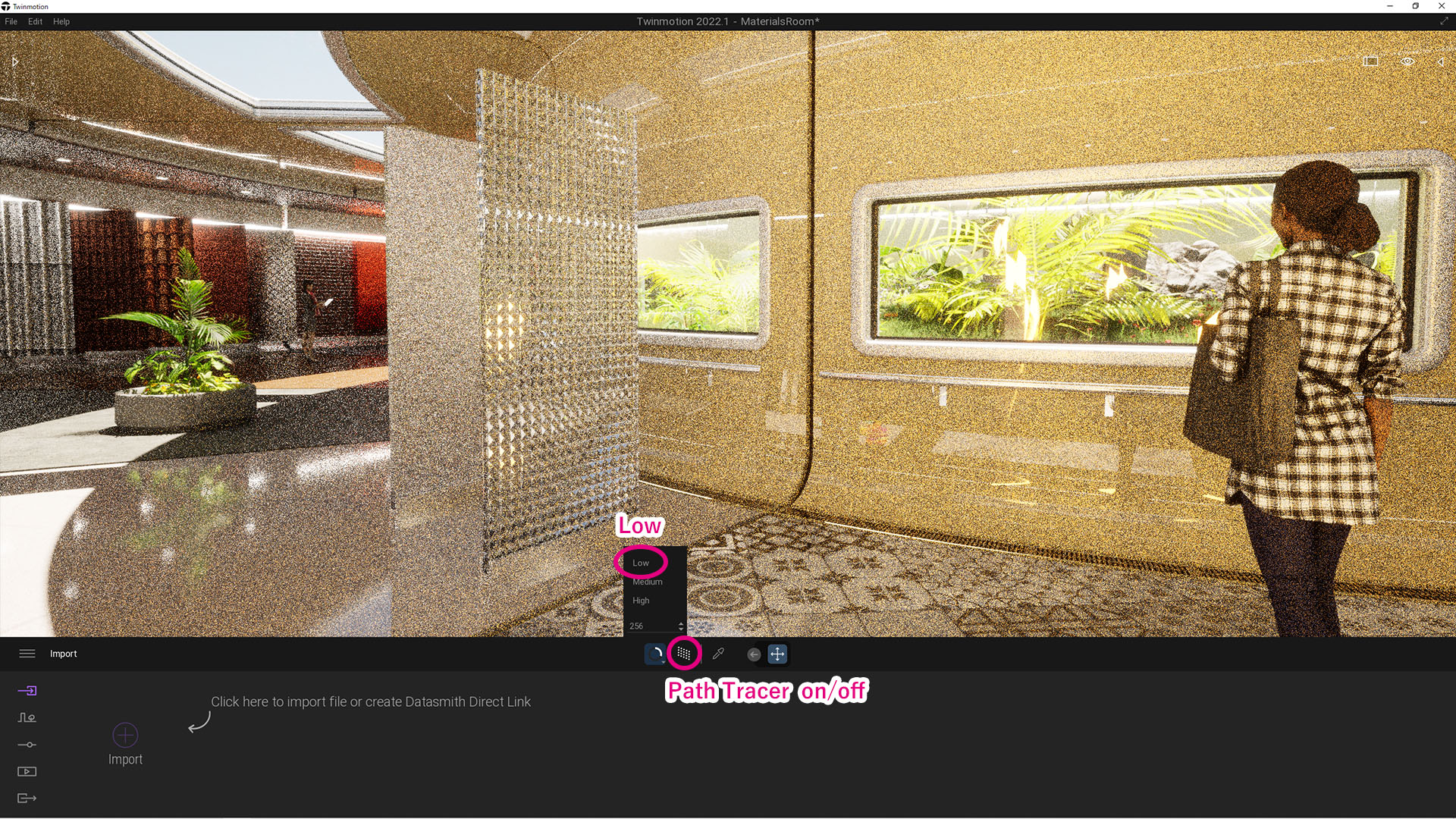
シーン比較・注目ポイント
左が通常レンダリング、右がパストレーサーです(スライダーをドラッグして比較することができます)。



画像をエクスポートするときに・・・
パストレーサーHighで画像をエクスポートしようと思ったときに、PCのスペックが十分でないと、パストレーサーONにした瞬間に描画計算が始まり、他の操作をほとんど受け付けなくなってしまうので困ることがあります。
そこで私が編み出した(?)ちょっとしたやり方を紹介します。
二つの画像を作っておき、片方でパストレーサーをONにしたらすぐもう一方の画像をクリックして描画計算をキャンセルします。それから画像を通常通りエクスポートすればスムーズに操作ができます。
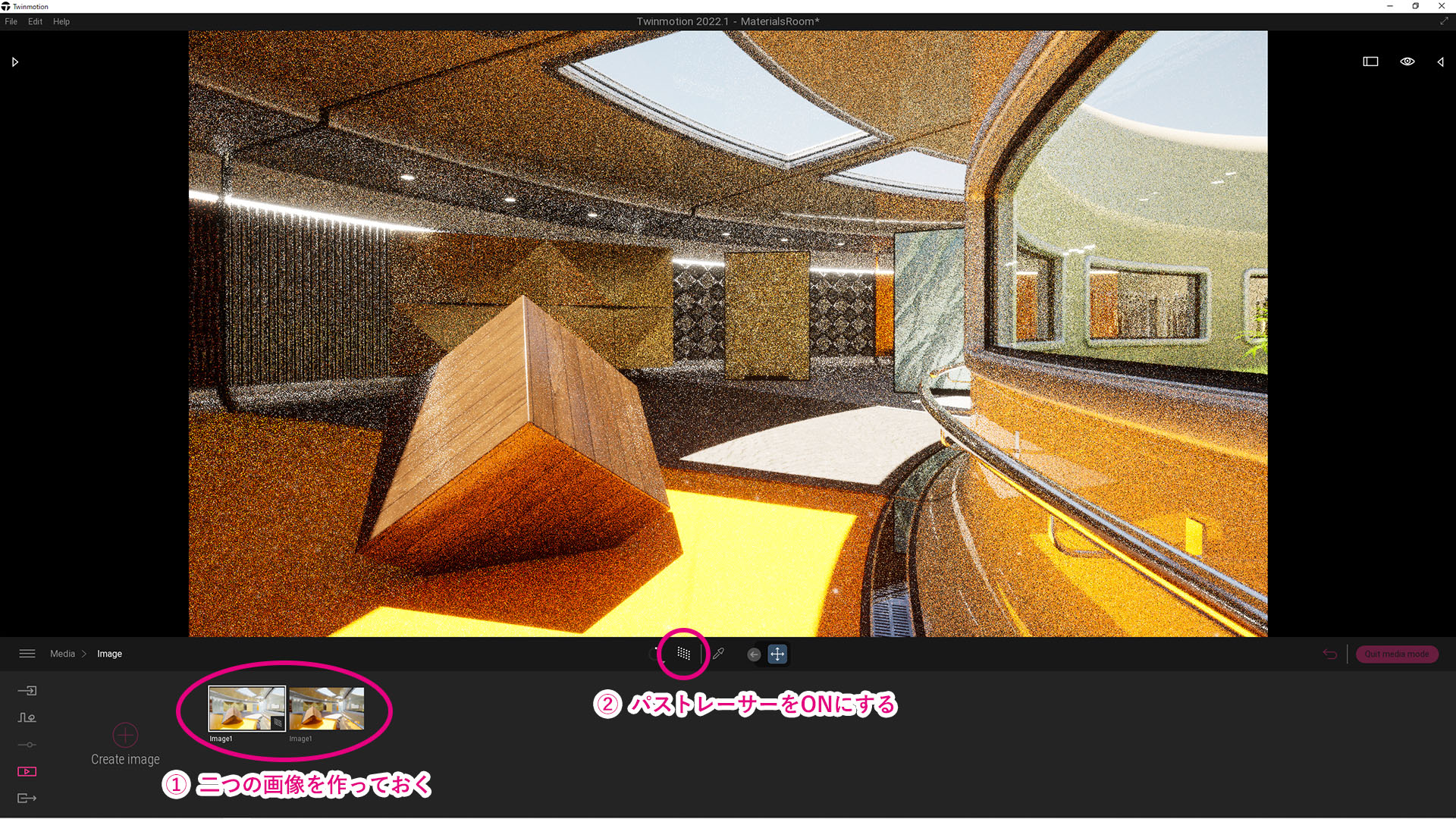
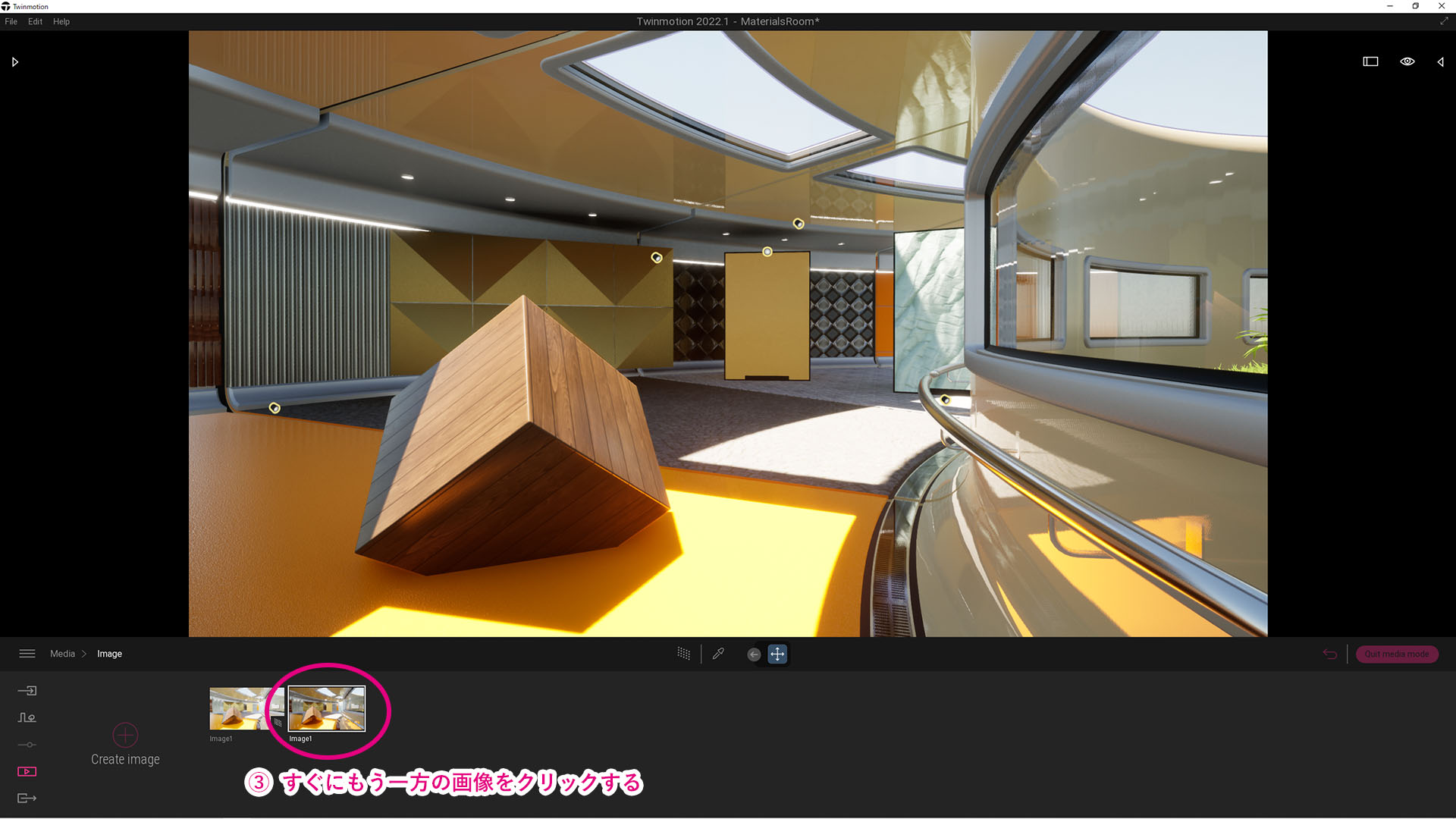
Youtube
公式のパストレーサー解説動画です。英語ですが、一度見ておくことをおススメします。
次回記事では引き続きパストレーサーについて、インテリアシーンのライティングに関することを簡単に紹介します。
次回記事:【Twinmotion】2022パストレーサー使ってみた!②
以上.









