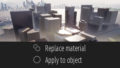Twinmotionではパースだけではなく、VR(360度パノラマ)画像や動画も簡単に生成することができます。過去記事でレンダリングの手順を紹介しています。
ここまできたら、折角だからVRゴーグルで視聴してみたい!と思うでしょう。今は様々なVRゴーグルが市場に出てきていますが、まずは手軽に始めたいという人には、2018年に発売したOculus Goがおススメです。
2020.11.29追記:Oculus Goは2020年末で販売終了となります。今なら Oculus Quest2 が良さそうです!
これだけ高性能の機材が、今やたったの4~5万円程度で手が届いてしまいます。スタンドアロン型なので、PCやスマホに接続する必要がありません。ハイスペックなPCとセットで数十万必須だった数年前に比べると、随分と身近になりました。Oculus公式またはamazonでOculusが出品しているものを買うのが一番安くてオススメです。
ちなみに、ここでは詳細を書きませんが、Twinmotionのプロジェクトを直接VRゴーグルで鑑賞するBIMmotion VRという機能もあり、それを使う場合はOculus riftなどPC接続型の機種が必要になります。対応機種の詳細は公式ヘルプへ。
今回は、Twinmotionであらかじめ書き出したVR静止画・動画をOculus Goで視聴する方法と、Twinmotionの書き出し設定に関する補足をしたいと思います。
※Oculus Goの基本セットアップについてはここでは説明しませんので、他サイト等を参考にしてください。
Oculus Goでの視聴
動画は結構考えることが多いので、その前にまずは静止画から見てみましょう!書き出した.pngファイルを
- Oculus GoとPCをUSBでつなぐ
- Oculus Goを装着すると「データへのアクセスを許可」という確認画面が出るので、「許可する」を選択
- PCから VR-Headset > 内部共有ストレージ > Pictures(他のフォルダでもよい)にアクセスし、Twinmotionで書き出した.pngファイルをコピーする
改めてOculus Goを装着し、ナビゲーション > ギャラリー > 内部ストレージ にアクセス。
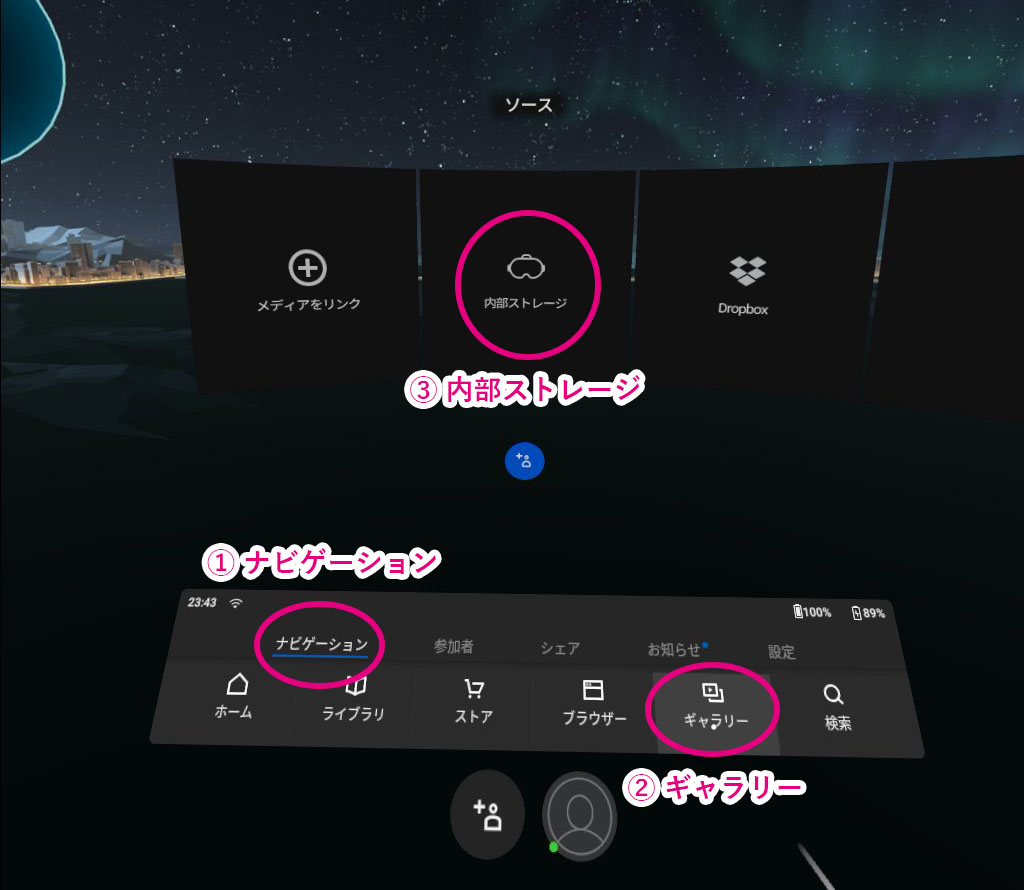
すると、先ほどPCからコピーした画像のサムネイルが表示されます。上部メニューのアルバムからフォルダを指定することもできます。また、サムネイル状態だとファイル名が見えませんが、左上の三本線アイコンからリスト表示にすることもできます。
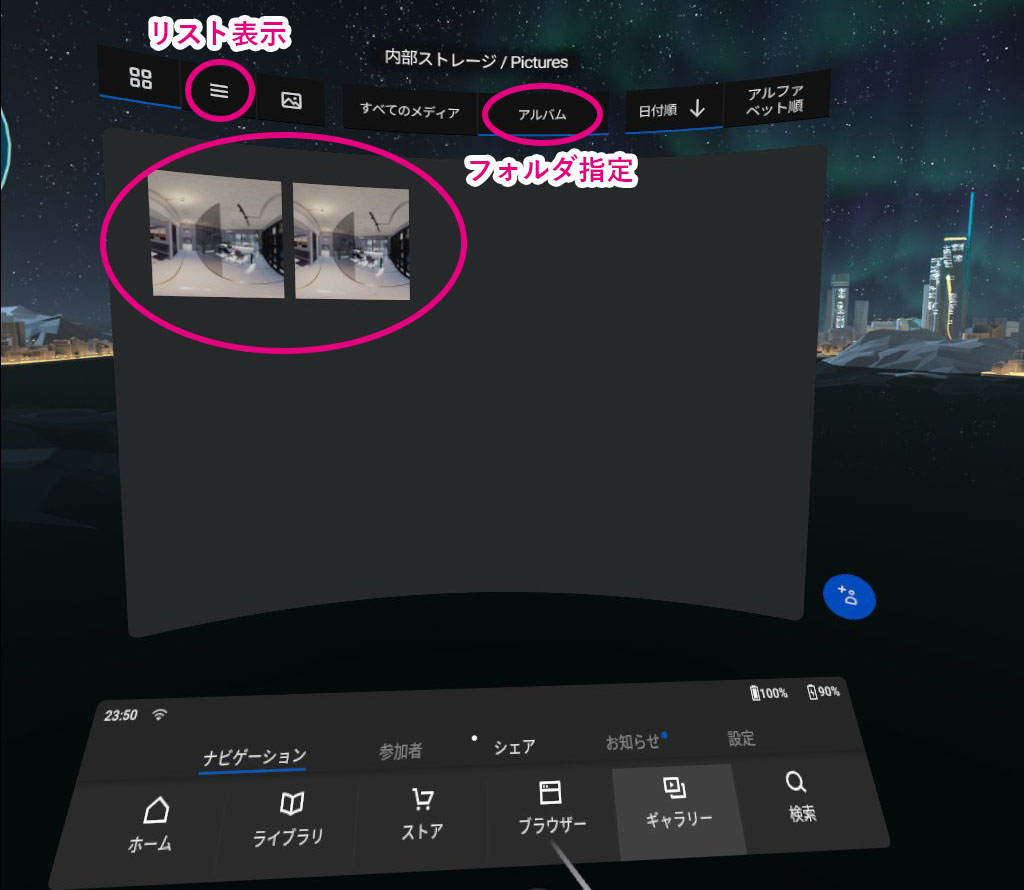
サムネイルをクリック(本記事ではコントローラーのトリガーボタンを押すことをクリックと表現します)すると画像が表示され、そのままもう一度クリックと下のようなメニューが表示されるので、2Dと書かれたアイコンをクリックします。
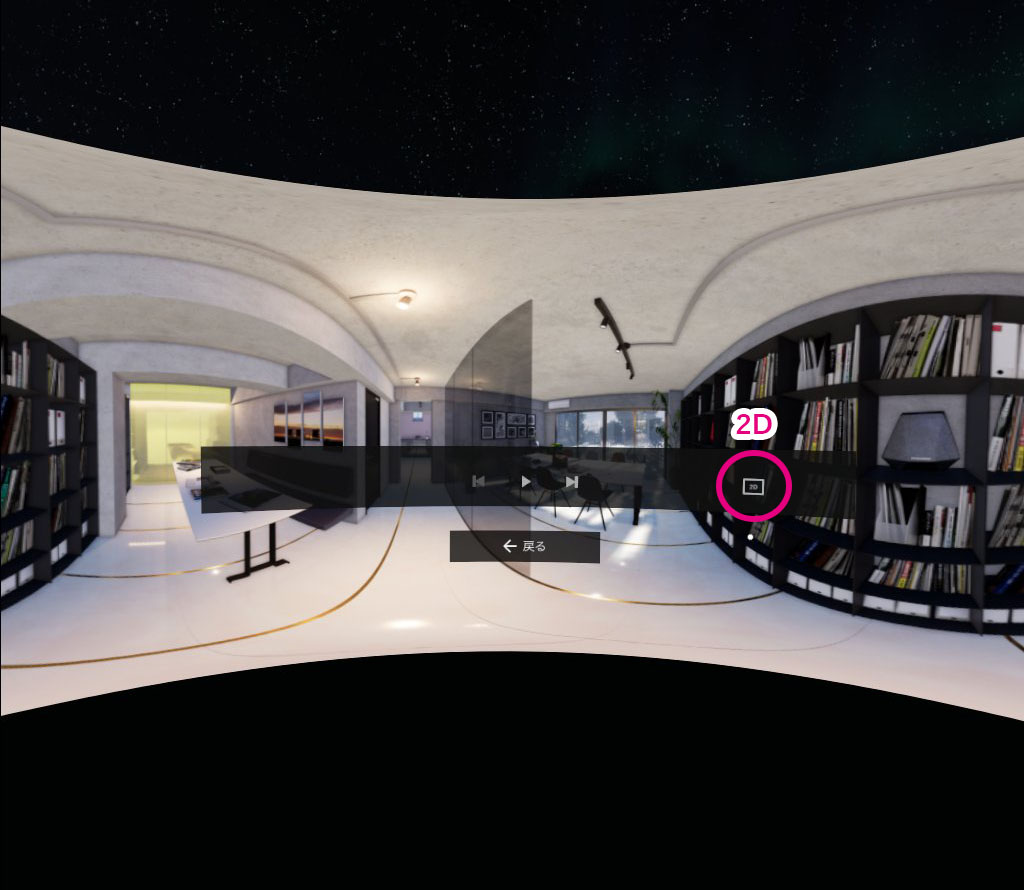
次に360と書かれたアイコンをクリックします。

これでVRの世界に入り込むことができます。ぐるぐると見回してみましょう!

動画でもここまでのやり方は一緒です。(ファイルサイズが大きい場合、PCからコピーしてからOculus上でフォルダ内に表示されるまでに、少し時間がかかることがあります。 )
Twinmtionでの書き出し設定
Export > VideoのMore をクリックし、Mode で 360またはVideo 360 3D を選択。3D Resol. で解像度を選択します。
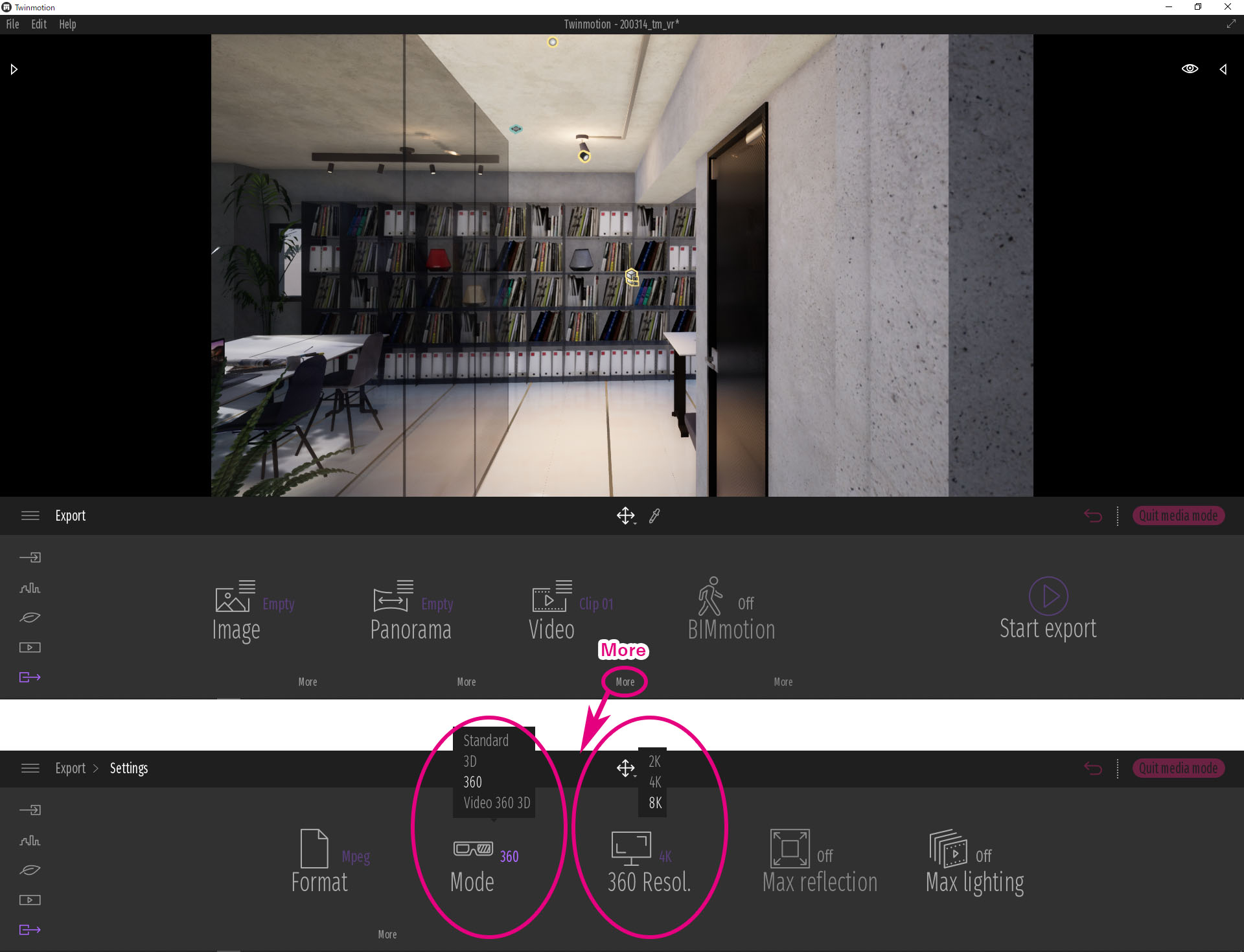
設定が終わったらStart exportを押してレンダリング開始します。
レンダリング時間について
360度動画は通常の動画に比べてかなりレンダリング負荷が高くなります。参考に、自分の環境(Windows10, メモリ32GB, グラフィックQuadro P2000, Twinmotionのバージョンは2019)でのレンダリング時間を載せます。シーンは過去記事のもので、10秒間のインテリアのウォークスルーです。
- 4K 360 30fps ・・・ 2h39min
- 4K 3603D 30fps ・・・ 19h2min
- 8K 360 30fps ・・・ 8h15min
- 8K 3603D 30fps ・・・約50h(途中でレンダリングが止まってしまい、完了できず)
3Dは必要か?
個人の意見ですが・・・迫力重視のエンタメ作品、ボリューム感のスタディのため、といった用途であれば3Dの方が面白いです。建築プレゼンテーション用途であれば、3Dでは無い方が良いと思います。その理由は下記。
- 上記の通り、3Dにすることでレンダリング時間が6~10倍ほど長くなる
- ルーバーなどの細かい部分やガラスの反射の部分で不自然な立体感が生まれることがある
- 3Dよりも解像度を優先した方が綺麗に見えやすい
これはTwinmotionに問題があるわけではなく、360度3D動画の一般的な問題です。
フレームレート(fps)は高い方が良いか?
一般的な話として、フレームレートが高い方が滑らかに見えてVR酔いも少なくなるのですが、自分の感覚として、Oculus Goの場合は30fpsで十分かなと思っています。Oculus Goはハイエンドなものではないので、フレームレートを高くしてもカクついて見えるようなことは多少あり、それはもう仕方ないと割り切っています。速い動きほどカクつきが目立つので、極力ゆっくりした動きのムービーを作った方が綺麗に見えやすいです。
動画の解像度とビットレートについて
Oculusクリエイターブログの記事によると、360度動画(3Dではない)を再生できる限界は 5120×2560 30fps、4096×2048 60fps 辺りのようです。また、ビットレートは150Mbpsが限界、それより低いに越したことはないというような記述もあります。個人的な経験だと、解像度は5.7K(5760 x 3240px)ぐらいまでならいける感じで、ビットレートは20Mbpsがいいところかな、という気がしています。(40Mbpsぐらいまで上げても再生はできるけれど、見た目はそれほど変わらないように思います。)
ところで、先ほど書き出した動画のビットレートを確認してみると・・・
- 4K 360 30fps ・・・ 54.5Mbps
- 4K 3603D 30fps ・・・ 98.7Mbps
- 8K 360 30fps ・・・ 225.6Mbps
そう、かなり高いんです。この動画をそのままOculusで視聴しようとしたところ、4K 360は視聴できましたが、4K 3603Dは全面緑の画面になってしまい視聴できず。8Kはいつまでも読み込みが終わらずに視聴できませんでした。Oculus Goの限界を超えているということですね。
FFmpegを使って、4K 3603Dは解像度3840×3840, 20Mbps、8Kは5760×3240, 20Mbpsにエンコードし直したら視聴できるようになりました。
FFmpegについては過去記事で紹介しています。
まとめ(360動画のおススメ設定)
以上のことから、自分が一番おススメしたい設定は下記です!
Twinmotionで、3Dではない通常の360モード、解像度8K(7680 x 4320px)、フレームレート30fpsでレンダリングしてから、FFMpegで解像度5.7K(5760 x 3240px)、ビットレート20Mbpsまで落とす。
直接内部ストレージを参照するのではなく、アプリやWebサービスを利用してより便利に視聴することもできます。それについてはまた後ほど書きたいと思っています。
以上.