オブジェクトを非表示にしたはずなのに、レンダリングすると何故か勝手に出てきてしまう…と困ったことはありませんか?これはTwinmotionのPhaseという機能に起因します。
※本記事で使用しているTwinmotionのバージョンは2019です。2020以降、PhaseはScene statesという名前に変更されていますのでご注意ください。
こんな現象が起こる
まずは例を見てみましょう。こんなシーンを作って、「Create image」しました。
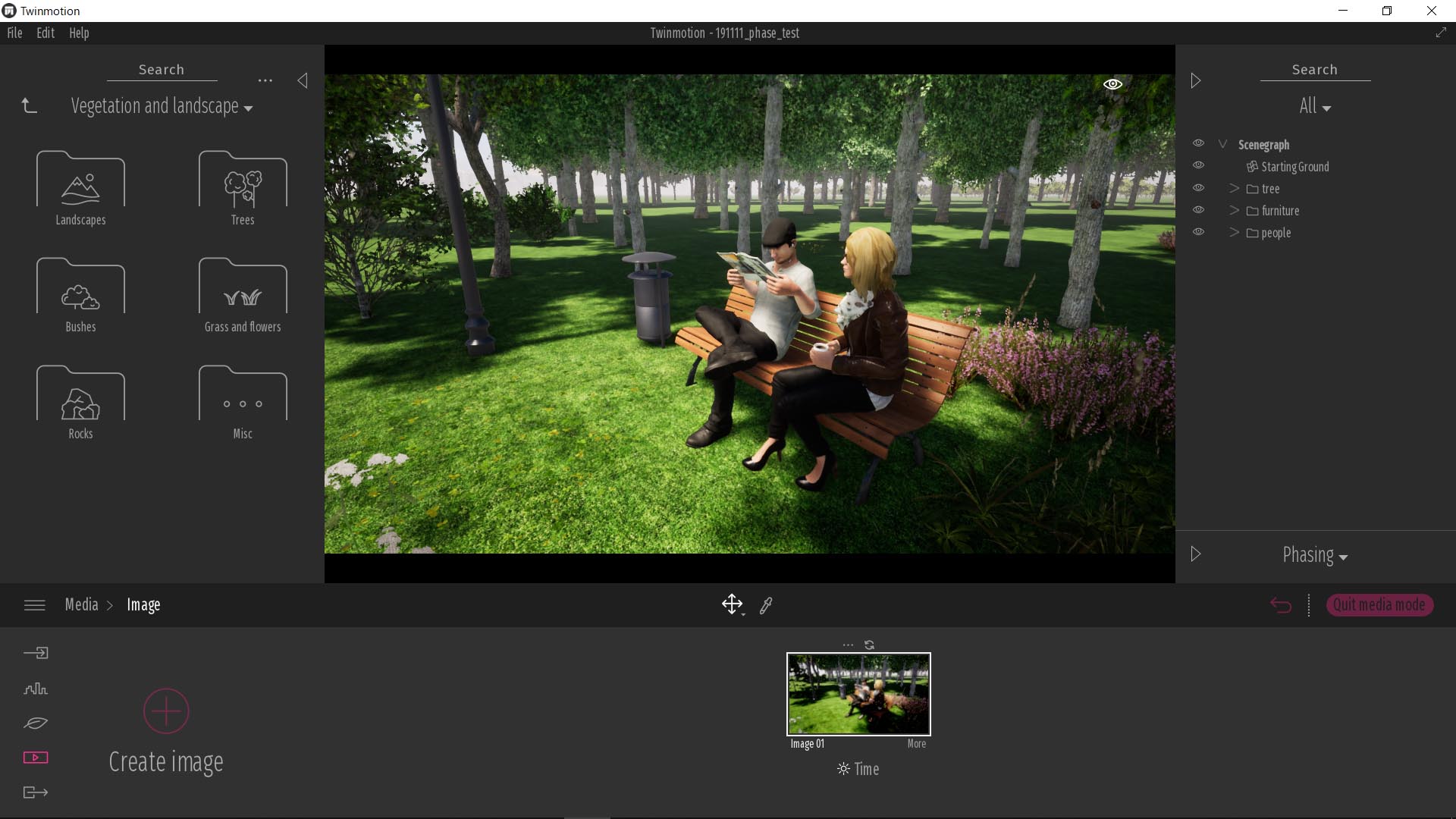
「試しに人物無しでレンダリングしてみようかな!」と思ったとします。 画面右側のコンテナツリーの目玉マークをクリックして表示・非表示を切り替えることができます。人物を非表示にして、Exportでレンダリングしてみると・・・
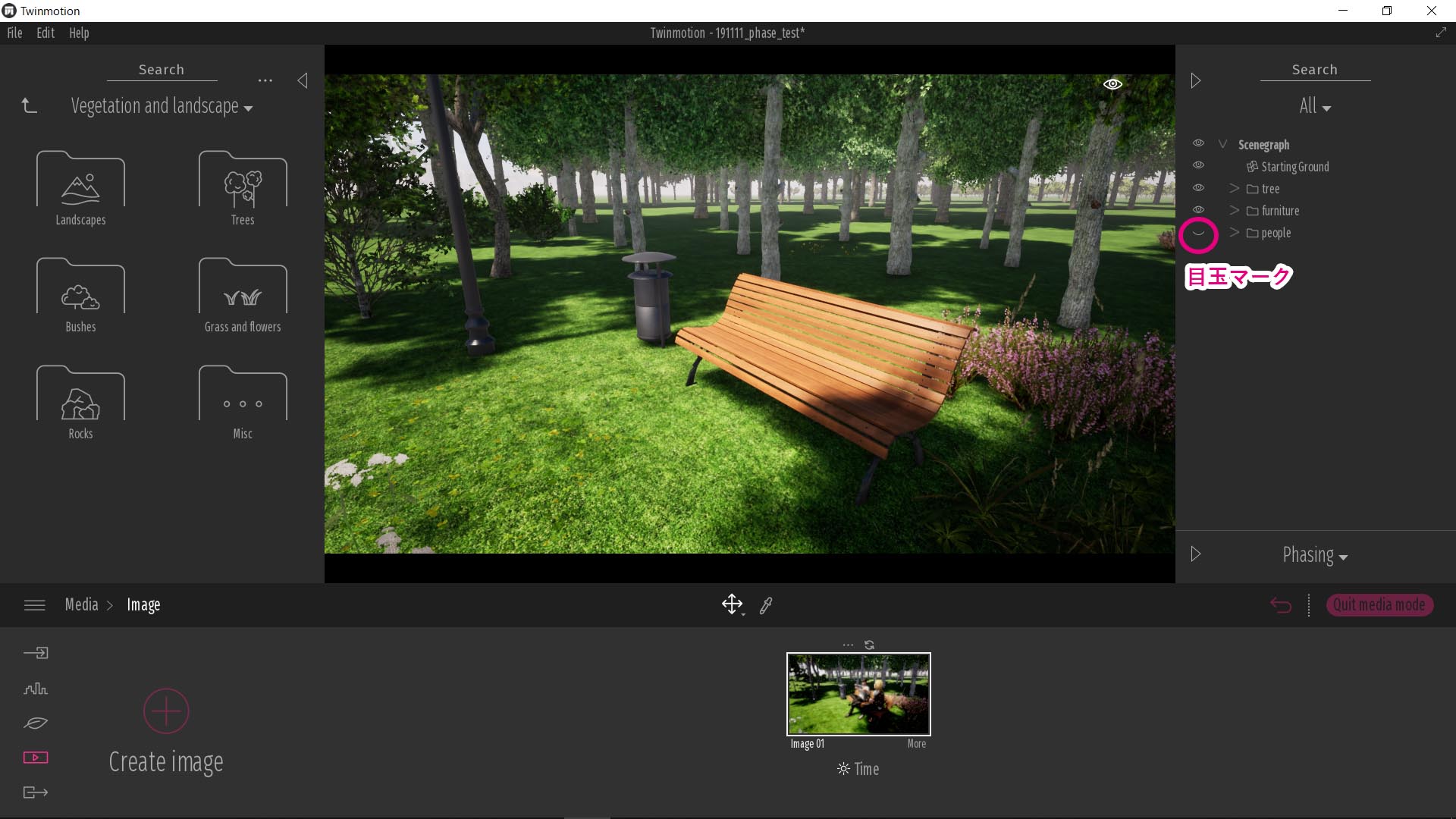
↓じゃーーーん!!
非表示にしたはずの人が、バッチリ復活しています!

え・・・?なんで・・・?(困惑)
と、つまずいた人もいるのではないでしょうか。
Phaseを作成する
この原因について話す前にPhaseについて簡単に説明すると、オブジェクトの表示/非表示のパターンを作成できる機能です。例えば、PhaseAではこれを表示して、PhaseBではこれを表示しない、というようなパターンを作ることができます。
画面右下の「Statistics」(デフォルト)は、テキスト横の小さな三角ボタンから「Phasing」に切り替えることが出来ます。 今「Phasing」を開いてみても何も出てきませんが、実はCreate imageした時点で見えないPhaseが作られています。 そして、その見えないPhaseにCreate imageした時点の「人物が表示されている」という情報が記憶されてしまっているのです。

Phaseをコントロールするために、新しくPhaseを2つ作ってみましょう。人物を表示した状態で、Phasingの下の方にある小さな+マークを押すと、「Phase」という名前のPhaseが作成されます(後でリネームすることも可能です)。ちなみに、「Phase」の右側にあるリサイクルのようなアイコンは、Phaseの更新ボタンです。
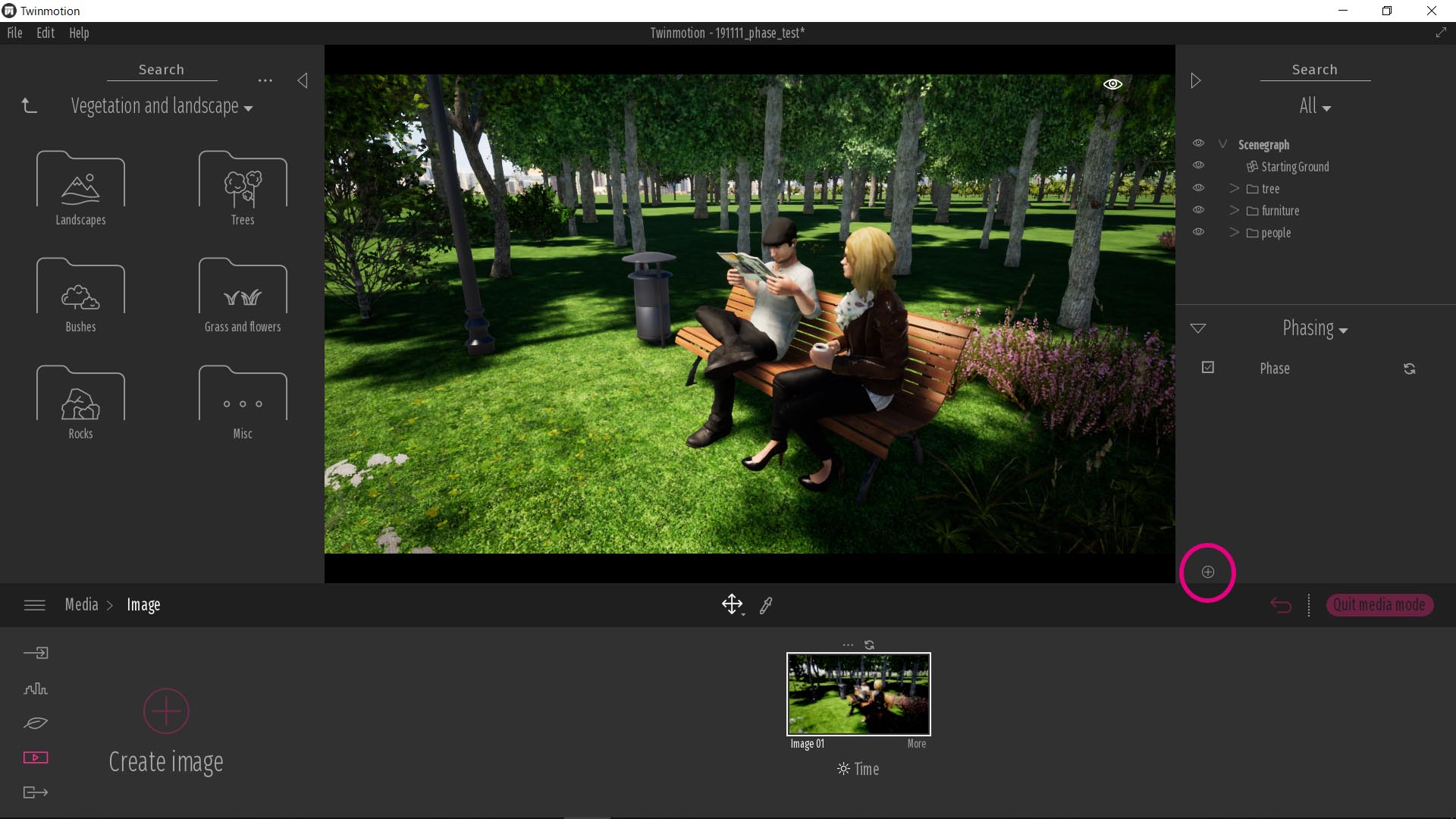
次に、人物を非表示にした状態でもう一度+マークを押すと、「Phase_1」というPhaseが作られます。これで2つのPhaseが作成できました。
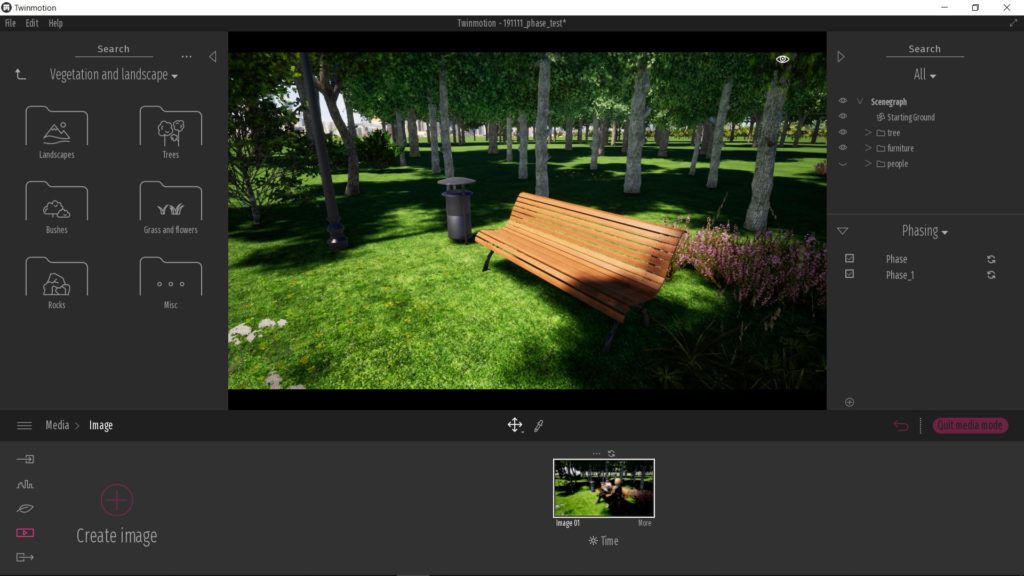
Image > Camera settings > Phase でPhaseを選択することが出来ます。デフォルトではNoneとなっていますが、これは何も選択されていないということではなく、先ほどの見えないPhaseが選択されているということです。そのため、レンダリングした時に人物が表示されてしまっていたのです。ここで「Phase_1」(人物非表示のPhase)を選択してExportすれば・・・
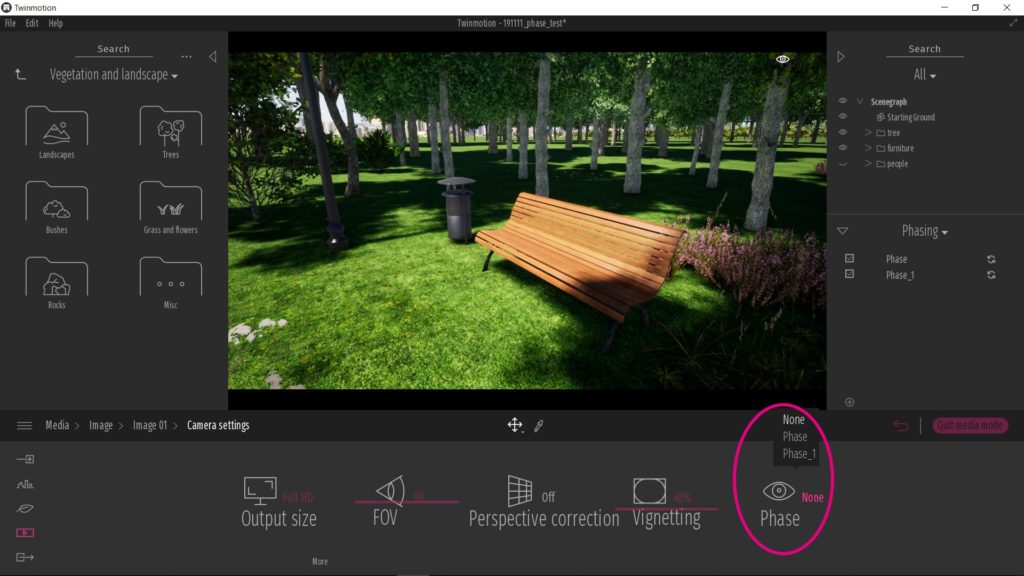
今度はちゃんと人物無しでレンダリングすることができました!

余談ですが、この2枚をPhotoshop上で重ねれば、人物が半透明のパースを簡単に作ることができます。お好みでどうぞ。

ポイント
表示/非表示を扱う場合はPhaseの挙動をあわせてチェックしましょう!
- 人物・植栽・照明などのオブジェクトを一時的に非表示にしたい場合は、Phaseを作っておいた方が良い。デフォルトのNone任せにしない。
- Phaseを作った後に作成したオブジェクトは(非表示のコンテナに入れていたとしても)必ず「表示」でPhaseに記録される。非表示にするにはPhaseの更新が必要。
以上.


