Twinmotionでは、背景をBackgroundとWeatherで変更することができます。晴れ、雨、くもり、様々な天候を表現することはできますが、空の色などを思い通りに変更することは困難です。そこまでこだわりたい人に、方法を紹介します。

※ 本記事で使用しているTwinmotionのバージョンは2019です。
※2023.08.20追記 バージョン2023.1以降を使用する場合の注意点
2023.1以降、バージョン2019で作成されたファイルを直接開くことができなくなりました。(リリースノート参照)
下記で紹介するtmiファイルも2019で作成されたものと思われるため、直接2023.1で開くことができません。
バージョン2020~2022でユーザーライブラリから読み込んで「ユーザーライブラリに追加」で新たにtmiファイルを生成し、それを2023のユーザーライブラリフォルダに置くことで、2023からでも使用することができます。
2023でテクスチャドームを読み込むと、まずはテクスチャが暗く表示されると思います。マテリアルの「発光」の欄で、下記2つを設定してから「輝度」の値を上げるとテクスチャが明るくなり、以前と同じような使い方ができます。
- 「輝度フィルター」がダークグレーになっているので白に変更する
- 「色温度」が1000Kとなっているので、適当に変更する(例えば5000K)
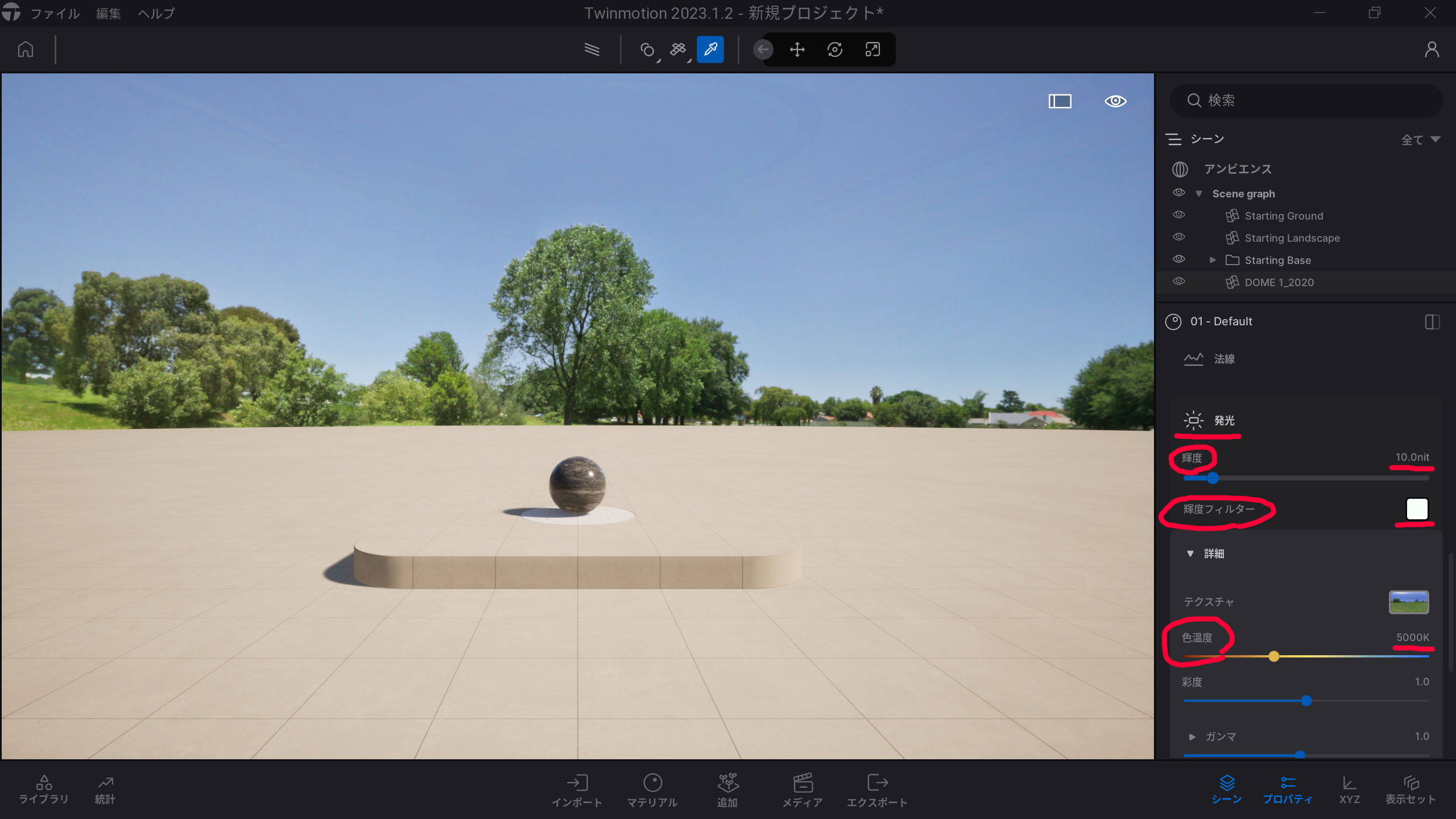
公式記載の手順
実は、Twinmotionの公式ヘルプにこれに関する記事が載っています。簡単に言うと、球体オブジェクトに好きな360度画像を貼り込むというやり方です。
Step1: こちらのサイトにアクセスし、「download the textured dome examples」をクリックして.rar圧縮ファイルをダウンロードします。
※2020.05.19追記:サイトは既に日本語化しているみたいです。
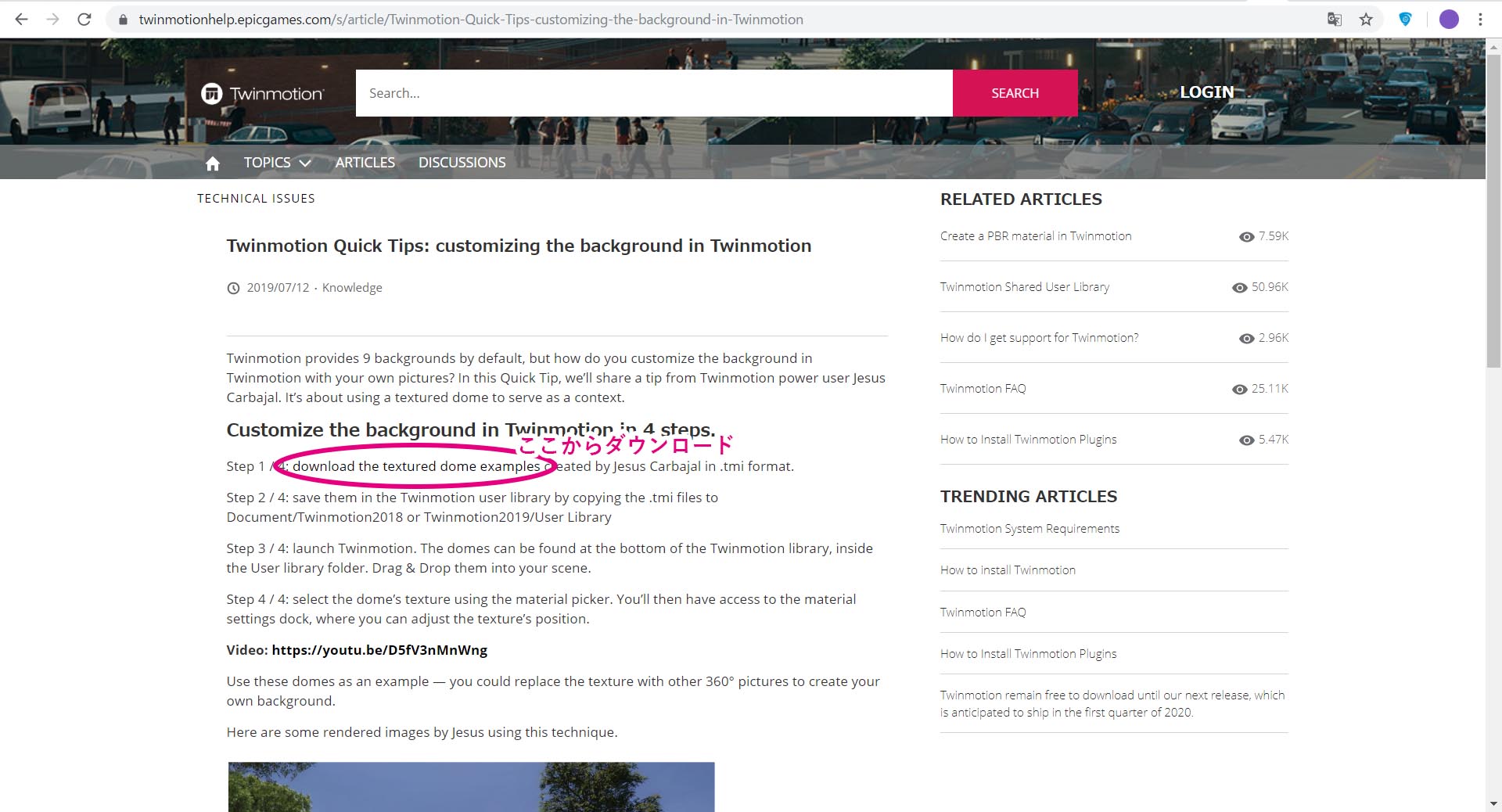
.rarを解凍すると、DOME1, DOME2, DOME3という3つの.tmiファイルが入っています。.tmiファイルとは、Twinmotionのユーザーライブラリ用のファイルのことです。
Step2: 3つの.tmiファイルをユーザーライブラリのフォルダに移動します。環境によって異なりますが、例えばWindows10の場合は PC > ドキュメント > Twinmotion2019 > UserLibrary フォルダの中に入れてください。
Step3: Twinmotionを起動させてユーザーライブラリ(User library)を確認すると、DOME1,2,3が追加されています。
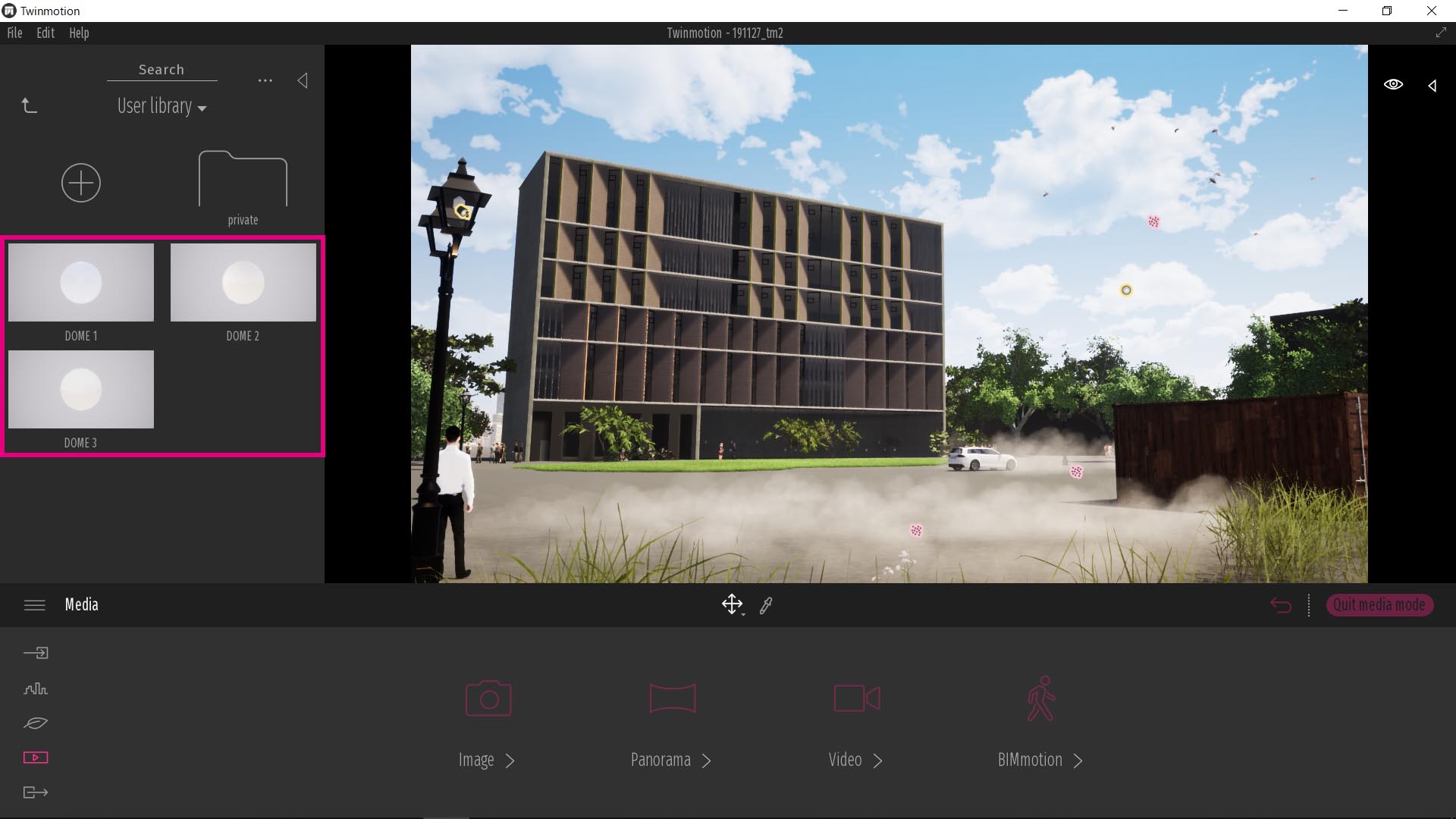
いずれかをビューポートにドラッグ&ドロップすると、背景が変わります。
※2020.05.19追記: Twinmotion 2020の場合はドラッグ&ドロップした時点では暗くなっています。MaterialのGlowを100%にすると明るくなります。
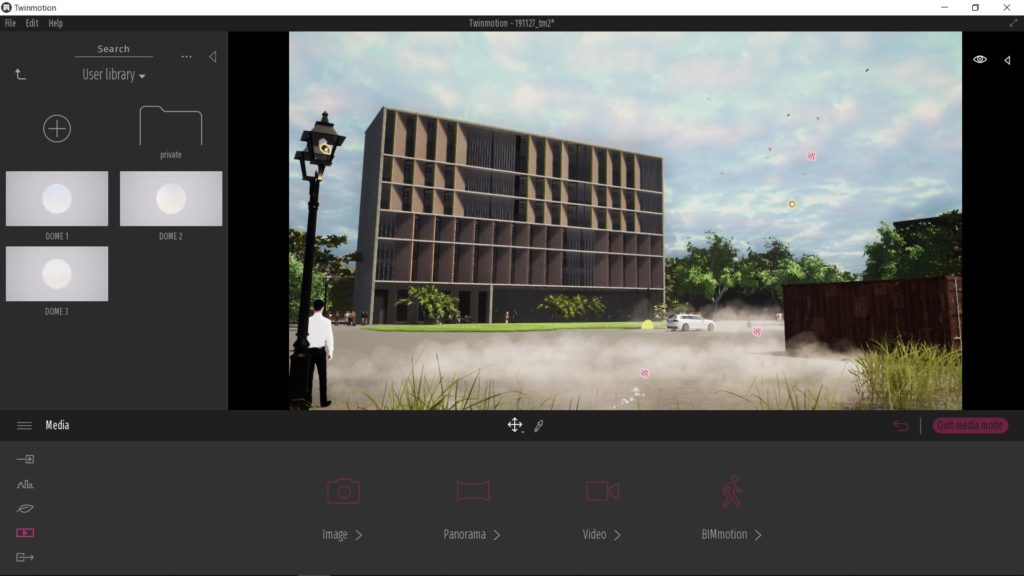
これは空を直接変更しているわけではなく、下図のように巨大な球体の内側に別の背景をマッピングするというやり方です。ちょっと無理やり?な気もしますが、今の所これが一番まともな方法のようです。そして、このやり方のほうが細かい融通も利きます。
Step4: DOME1,2,3以外にも、この球体をマテリアルピックし、Color > Texture と Settings > Glow > Texture の二か所の画像を好きな360度画像に入れ替えれば、自由に背景を設定することができます。
※2020.05.19追記: Twinmotion 2020の場合はColorは無視しても良さそうです。ドラッグ&ドロップ時点でColorの色が真っ黒になっていると思いますが、これはColorテクスチャの影響を無視している状態です。
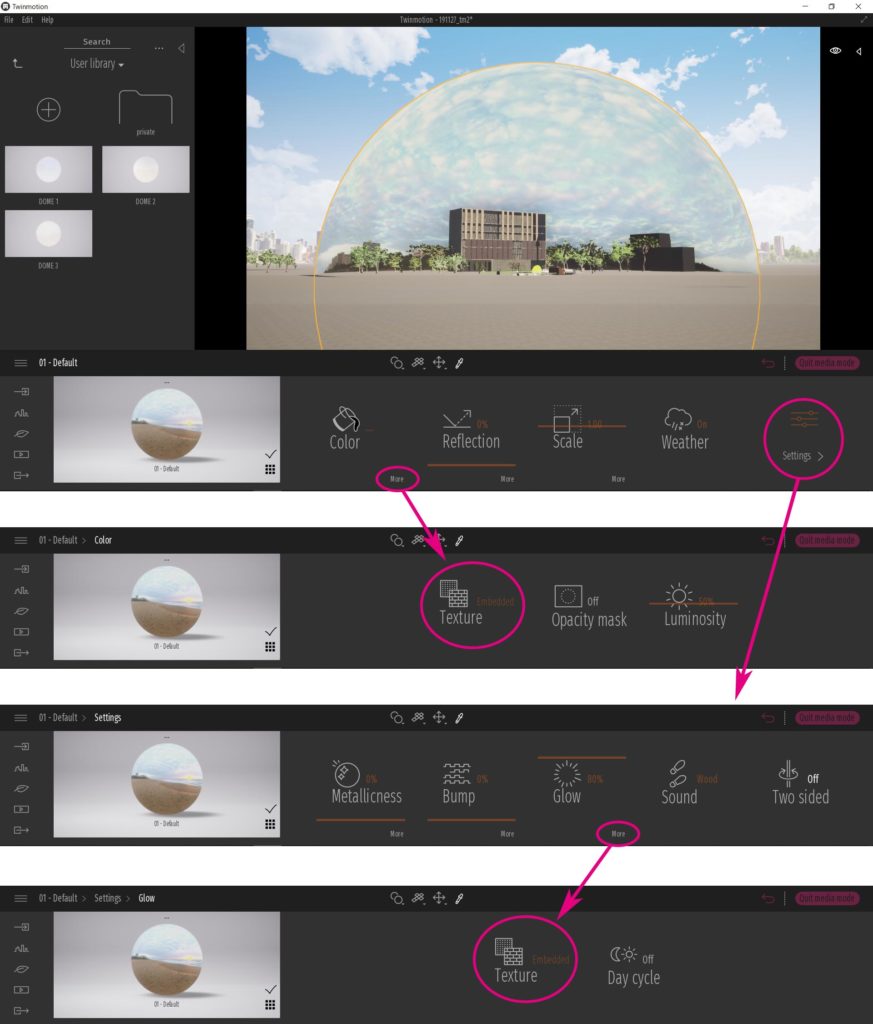
とはいえ…ふつう「360度画像なんてそんなに持ってない!」ですよね。そこで、一つサイトを紹介します。
360度画像ダウンロードサイト「HDRI HAVEN」
多くの高画質な360度画像をフリーでダウンロードできる「HDRI HAVEN」という素敵なサイトがあります。商用利用を含むあらゆる目的で使用可能です(2019.11.30現在/必ず自分でも規約を確認してください)。
Skiesカテゴリで検索すれば、豊富な空素材が出てきます。なんと最高16kという超高解像度でダウンロード可能です。ファイル形式は.hdiとなっており、このままではTwinmotionで読み込むことはできないので、Photoshopなどで.pngや.jpgに変換してください。
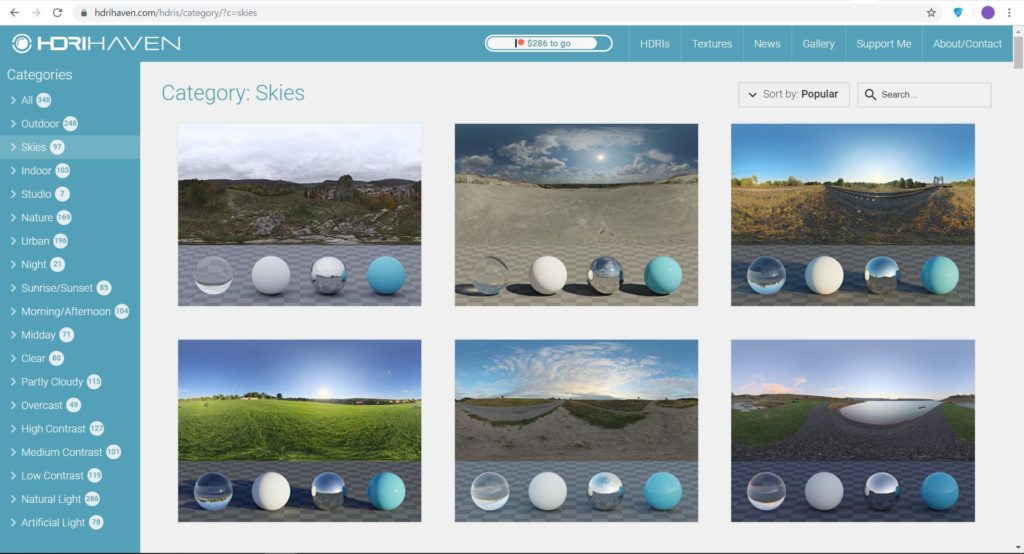
こちら↓がTwinmotionデフォルト機能による空背景ですが・・・

「HDRI HAVEN」の素材で背景を変更し、Twinmotionのレンダリングだけ(Photoshopのレタッチ無し)でこんなにガラッと雰囲気を変えることが出来ました!


以上.



