Twinmotionでは点光源や線光源がデフォルトで用意されていますが、曲線の光源はありません。点光源をコピーして細かく並べる方法もありますが、非常に手間がかかってしまいます。ここでは、TwinmotionのReplace object機能を利用して曲線の間接照明を表現する実例を紹介します。
概要
この方法では、線光源を点光源の連続で表現します。点光源の配置をSketchUp上でダミーオブジェクトで作っておき、Twinmotion上でダミーオブジェクトを一括で点光源に置き換えます。
(2020.05.07追記:RhinocerosまたはArchiCADでは、インポート時にオブジェクト座標が0になってしまいReplace objectが上手く行かないというケースがあるようです。もし何か解決策がありそうなら追記します。)
必要なSketchUpプラグイン
この方法では、カーブに沿ってオブジェクトを配置する機能が必要となります。私は「CopyAlongCurve」(制作者: Anton_S)というプラグインを使用しています。SketchUcationのWebサイトにユーザー登録してダウンロードできます 。
光源位置にパスを作成
まずはSketchUpで、曲線光源を作りたい位置にパスを作成します。SketchUpの線ツールで作っても、IllustratorのパスをSketchUpに読み込むのでもどちらでも構いません。IllustratorのパスをSketchUpに読み込む方法が分からなければ、下の記事の前半部分を参考にしてください。
【SketchUp】Illustratorのロゴデータから切り出しサインの作成
今回の例では、曲面壁の下部に間接照明を仕込みます。
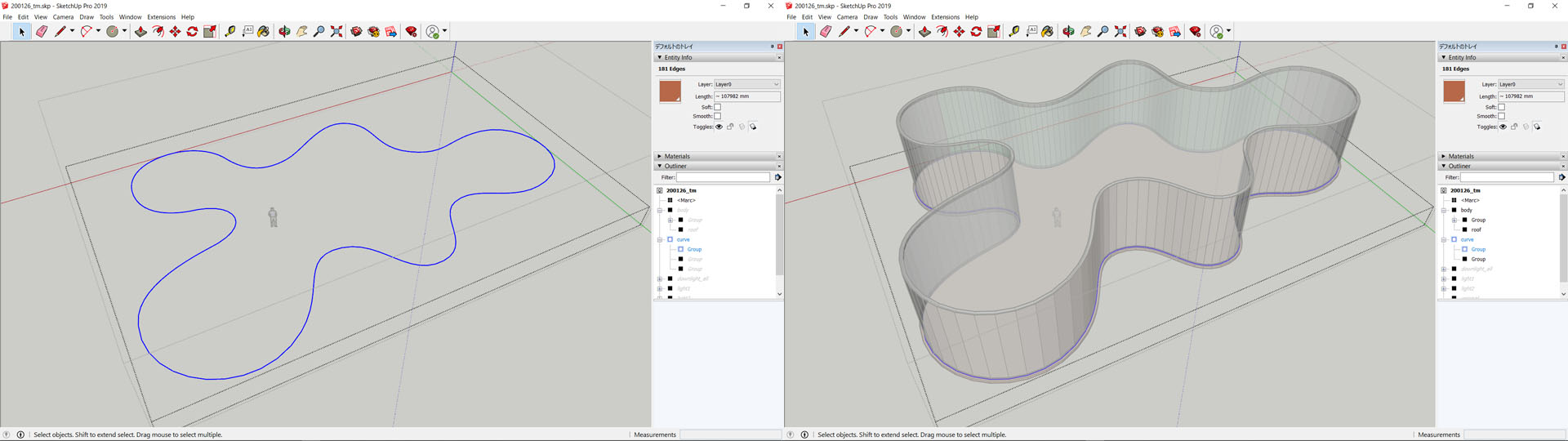
パスは壁や床から少し離しておくのがコツです(理由は後述)。ここでは、150mm程度離しておくことにします。
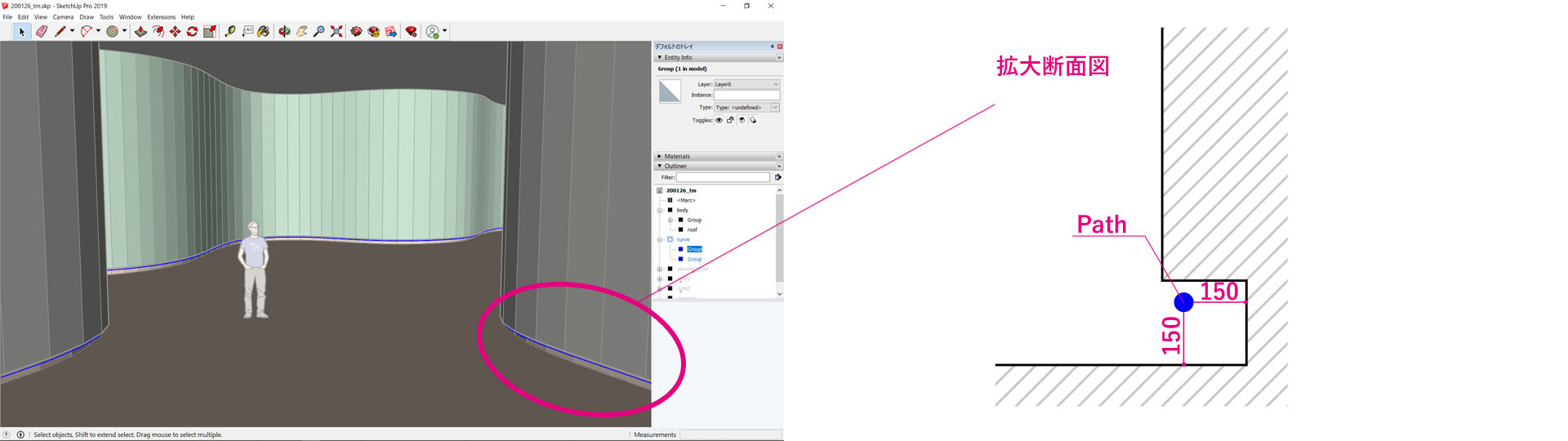
光源ダミー立方体の配置
次に、一辺100mm程度(サイズは任意)の立方体を作ってグループ化し、パスの近くに配置します。パスを少し壁から離した位置に作った場合、パスが丁度中央を貫通するぐらいの位置に立方体を移動させます。(パスをぴったり壁の位置に作った場合は、壁から少し離した位置に立方体を移動させます。)
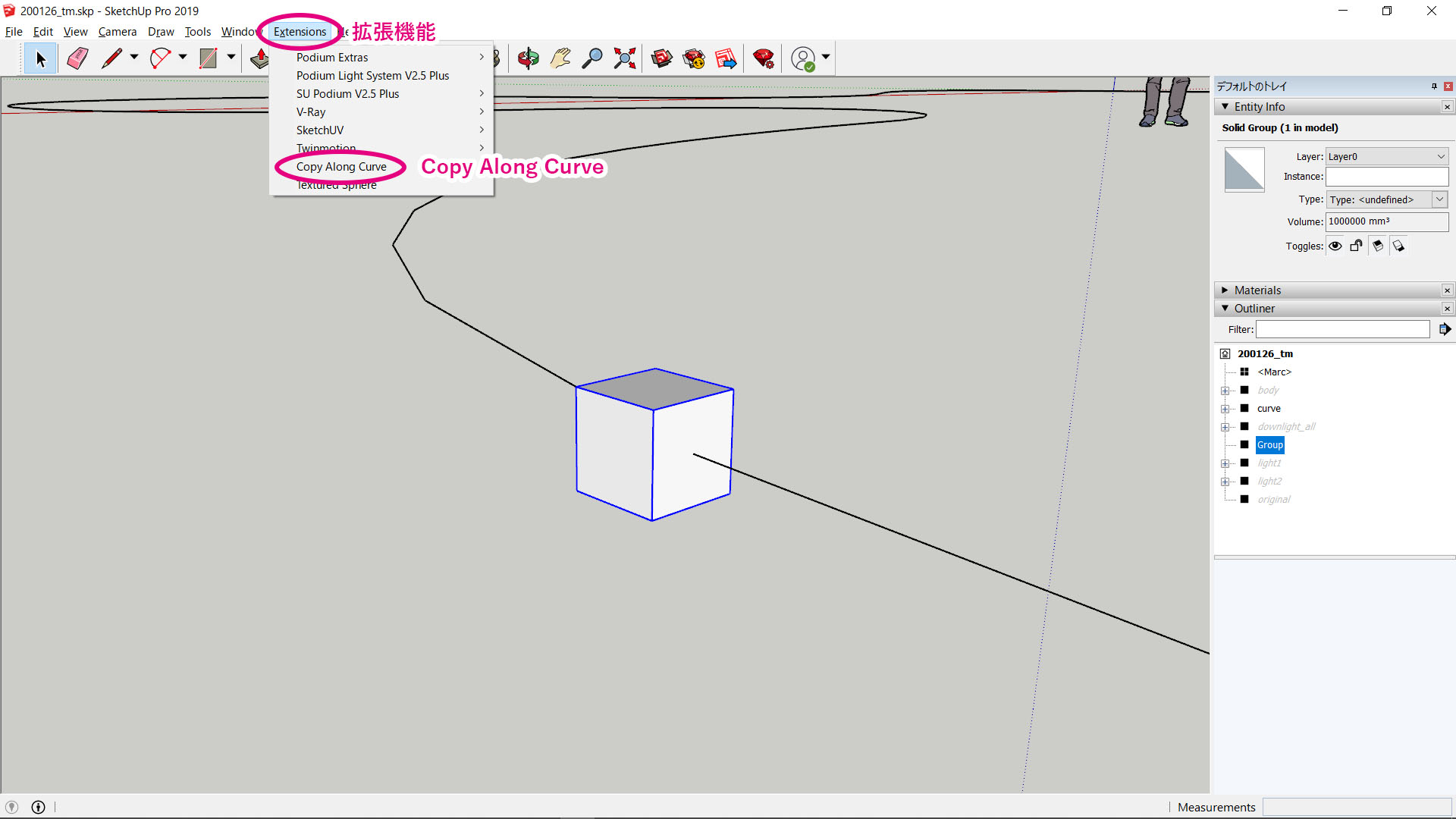
ここでプラグインの出番です。拡張機能 > Copy Along Curve を選択し、立方体をクリックしてからパスをクリックすると、パス上に立方体が並びます。このままキーボードで「300mm」と入力してEnterを押すと、立方体の間隔が300mmになります。何もないところをクリックすると、立方体の配列が確定します。 立方体を全て選択してグループ化しておきます。
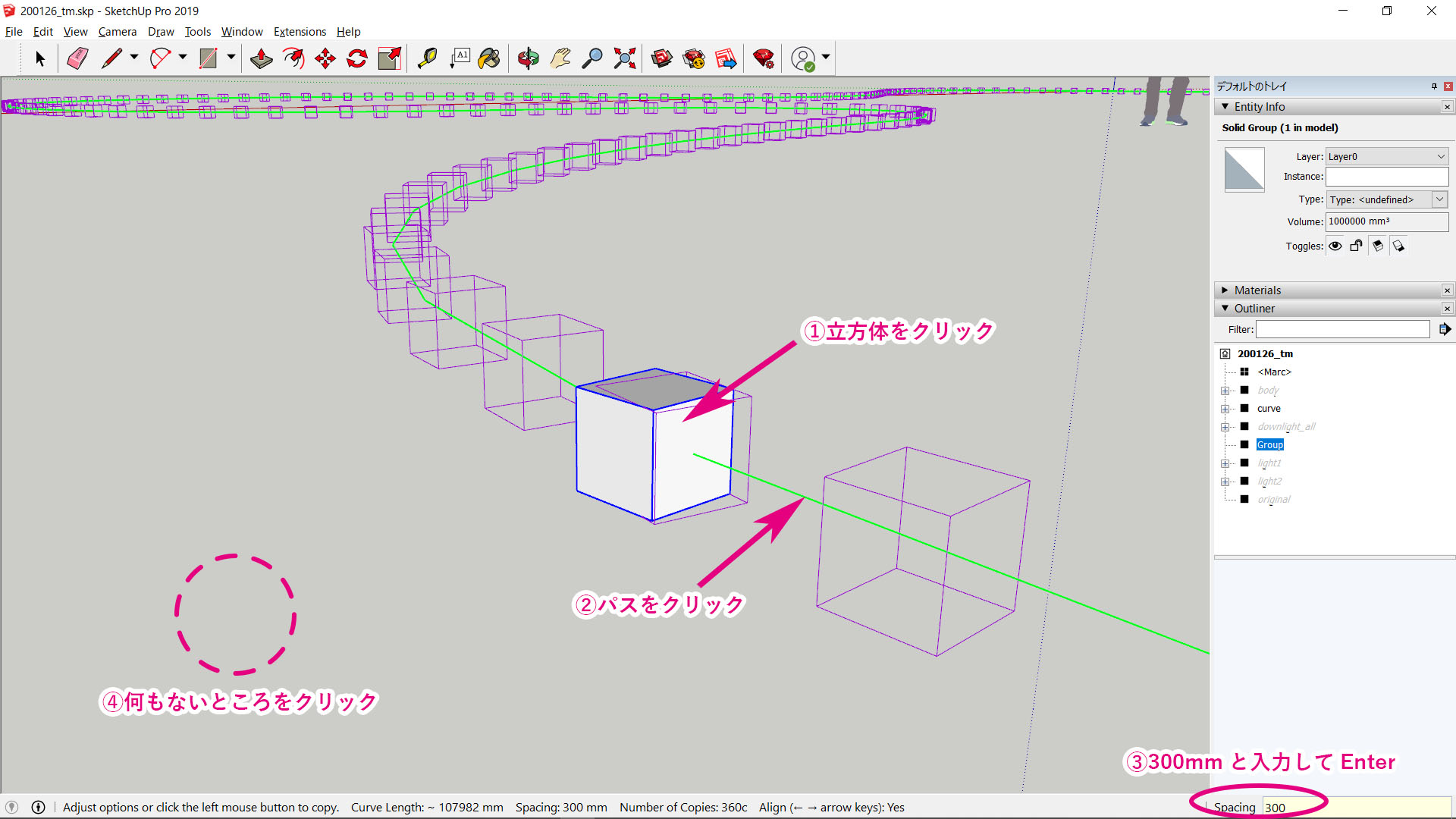
Twinmotionに読み込むための.skpファイルを二つ別名保存します。①先ほど配列した立方体を非表示にして保存したもの(以下の説明ではA.skpとします)。②立方体以外を全て削除して保存したもの(B.skpとします)。これでSketchUpの作業は完了です!
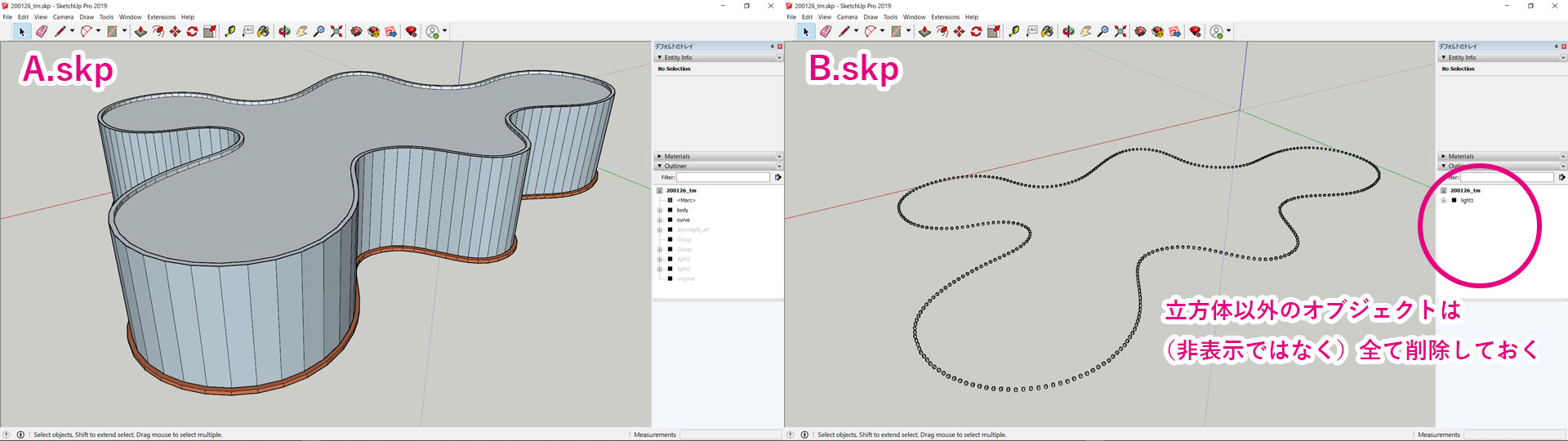
立方体を光源に置き換える
Twinmotionを起動し、A.skpをインポートします。次に、B.skpをOptionsから 「Keep hierarchy」を選択してインポートします。
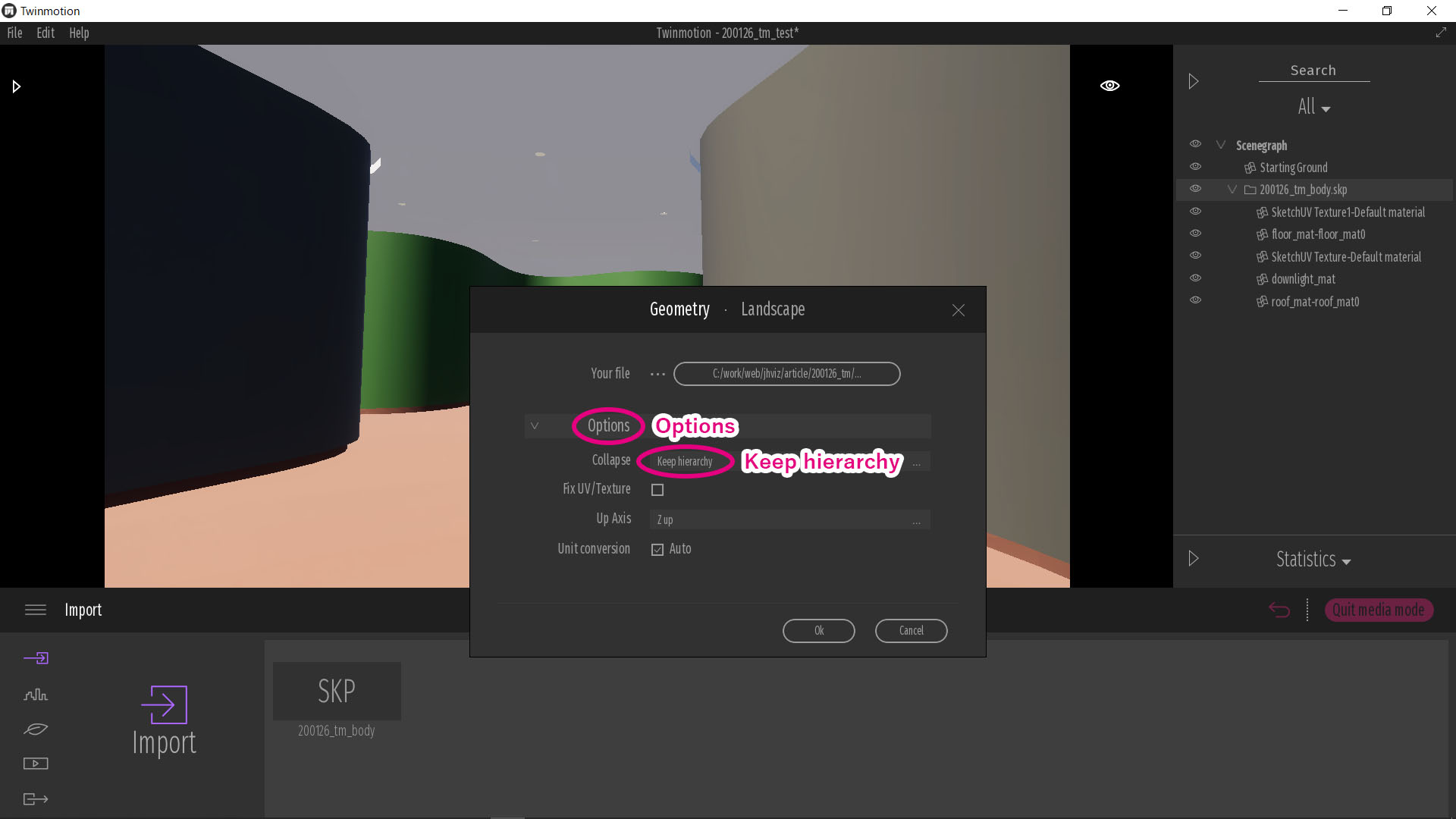
右側のツリー表示から立方体オブジェクトを全て選択(一番上を選択してからShiftを押しながら一番下を選択)します。右クリックし、Replace object を選択します。
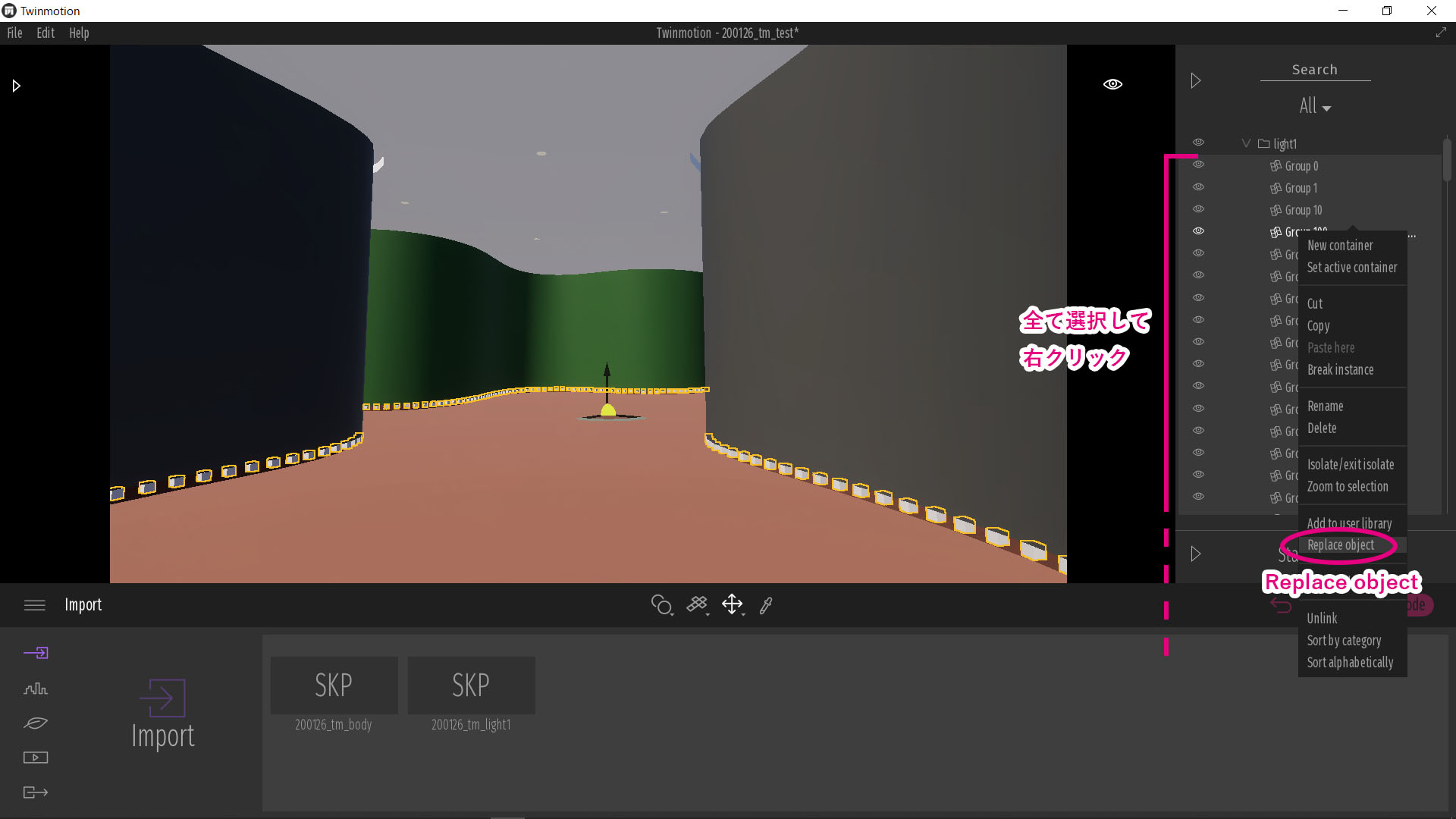
Omnidirectional light を画面の下にドラッグ&ドロップし、Start replaceをクリック。
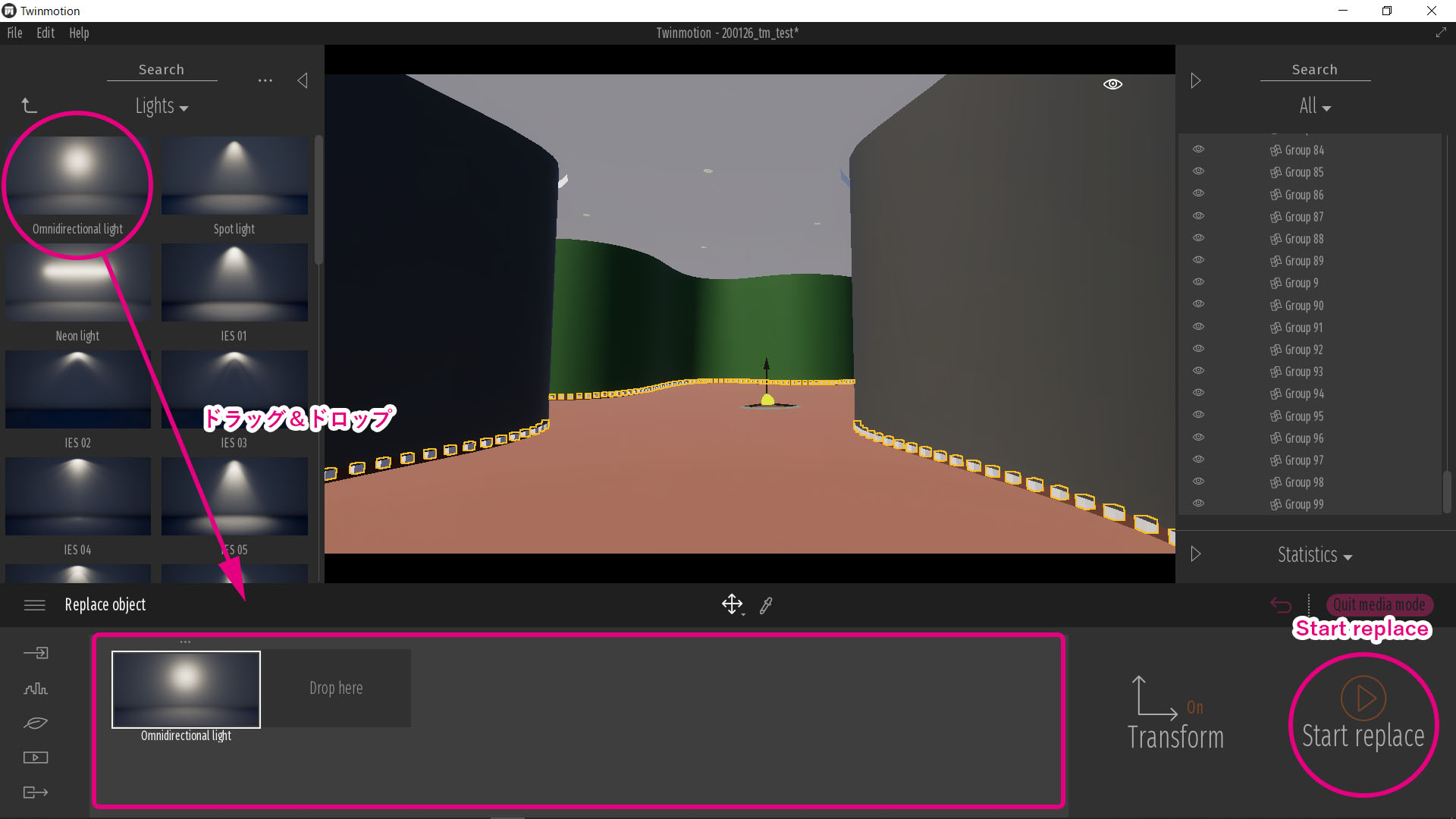
立方体が全て点光源に置き換わり、曲線の光源が表現できました!オブジェクトを全選択した状態のままlightのパラメーターを調整すれば全てのライトを一括で調整できます。
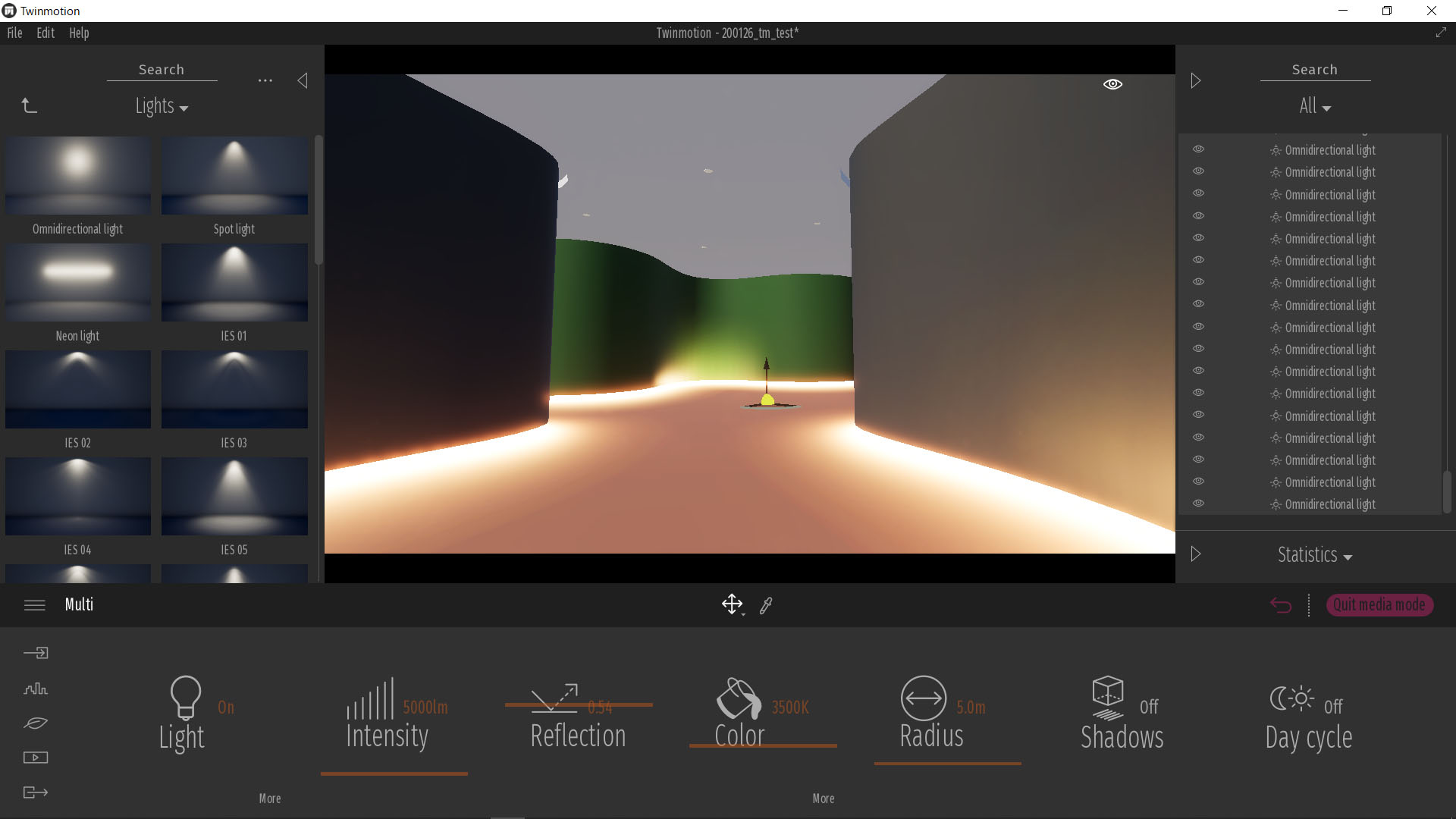
ここで、lightのIntensityが弱すぎたりSketchUpで作ったパスが壁に近すぎたりすると、下図のように点光源の粒が見えてしまいやすいので、適宜調整してください。立方体の間隔を300mmではなく、より狭くすれば滑らかになります。
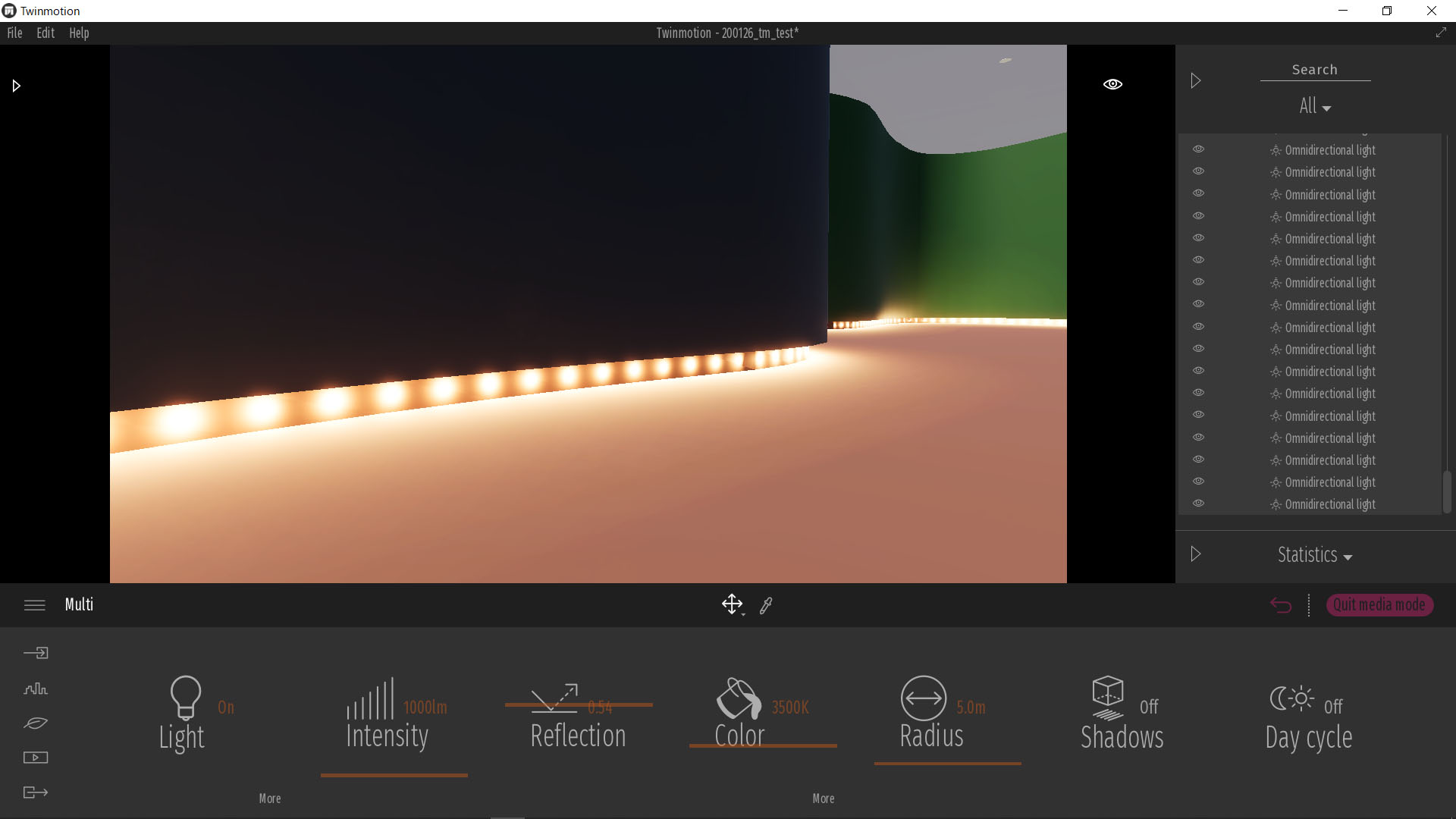
このやり方で、曲面の壁への間接照明も表現できます。

注意点
一気に大量の照明を増やすため、非常に処理が重くなります。操作がカクカクになってしまう場合は、作業中はlightを非表示にしておくか、Preferences(ショートカットCtrl+P)でQualityをLowに変更すると作業をしやすくなります。ちなみにLowに設定していても、レンダリング(Export)すればきちんと高精細で書き出されます。
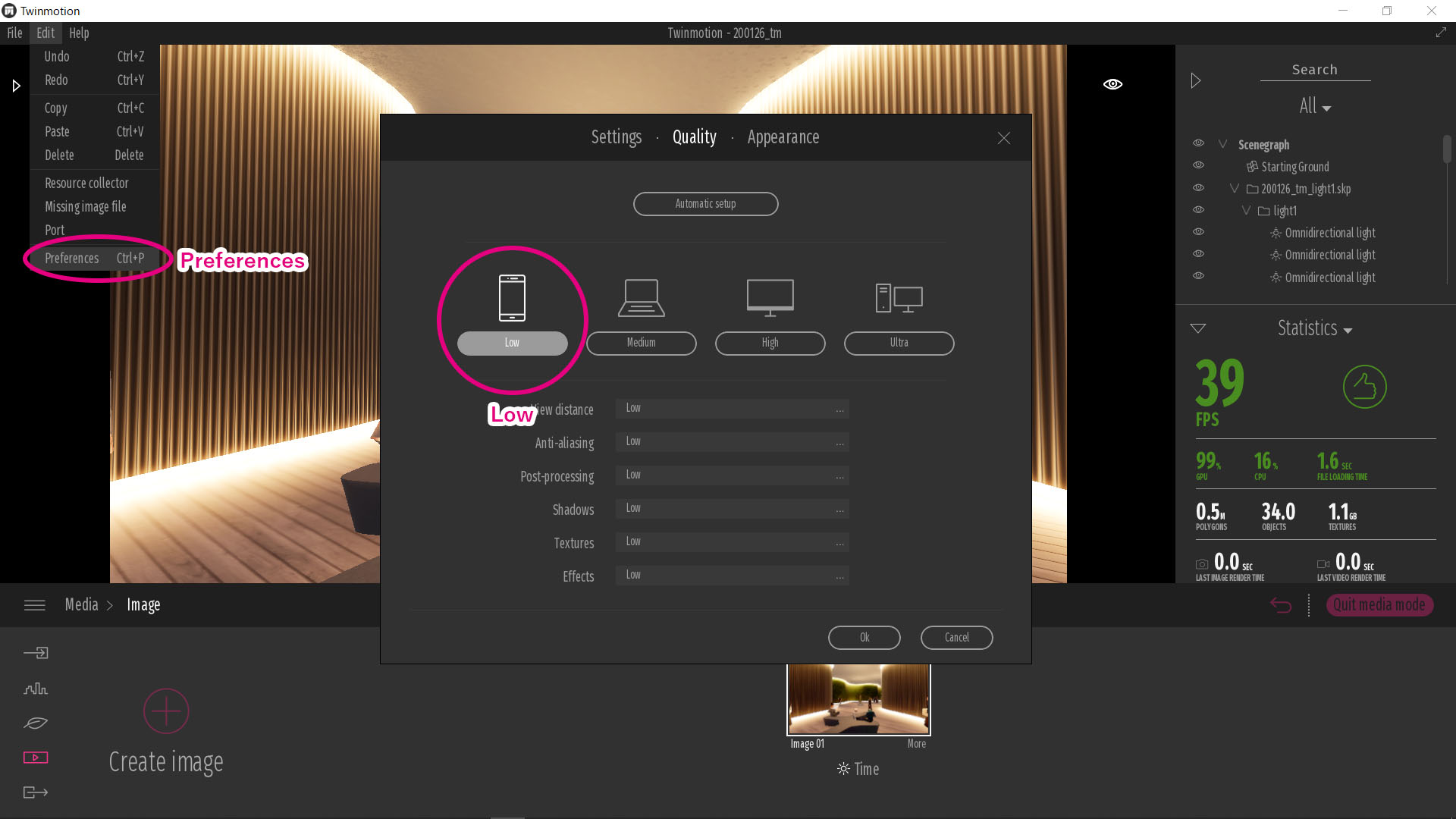
また、より計算不可の低い表現方法も下記で紹介しています。
以上.



