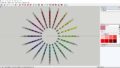SketchUpでモデルを作成したら、さっそくTwinmotionでレンダリングしてみましょう!起動から静止画ファイルを出力するまで、順を追って説明します。
インストールがまだの方は、こちらのMaya太郎さんの記事がとても参考になります。
※ 本記事で使用しているTwinmotionのバージョンは2019です。
モデルのインポート
Twinmotionを起動すると、まずナビゲーションウィンドウが開きます。その人の使っている3DCGソフトに近い形で操作できるように操作方法を選べるのですが、私はデフォルトの「Twinmotion」のまま使用しています。またこの図にあるように、使用するマウスは3ボタンマウス(左クリック、中クリック、右クリックができるもの)を推奨します。
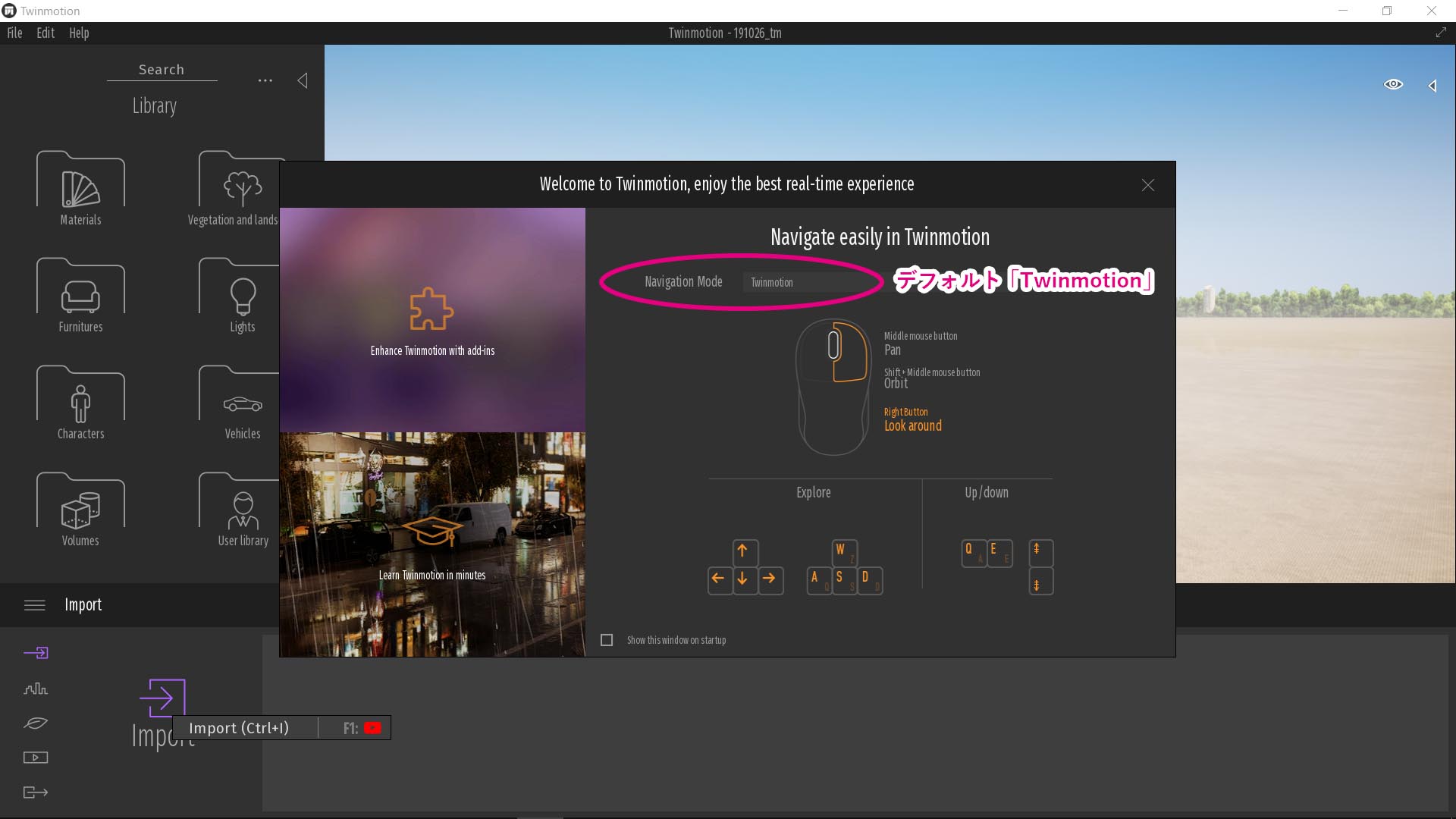
次に、画面左下のImportをクリック(またはCtrl+i)。SketchUpで作った.skpファイルを読み込みます。 このとき、Optionsには「Keep hierarchy」「Collapse by material」「Collapse all」の3つの選択肢がありますが、デフォルトの 「Collapse by material」 をおススメします。 (「Keep hierarchy」の方が使いやすいという方も多くいるようです。余裕があればどちらも試してみてください)
- Keep hierarchy・・・SketchUpアウトライン表示上のツリー構造を維持します
- Collapse by material・・・ツリー構造を破棄し、materialの種類によってオブジェクトをまとめます。挙動の詳しい解説はこちら
- Collapse all・・・すべてのオブジェクトを1つにマージします
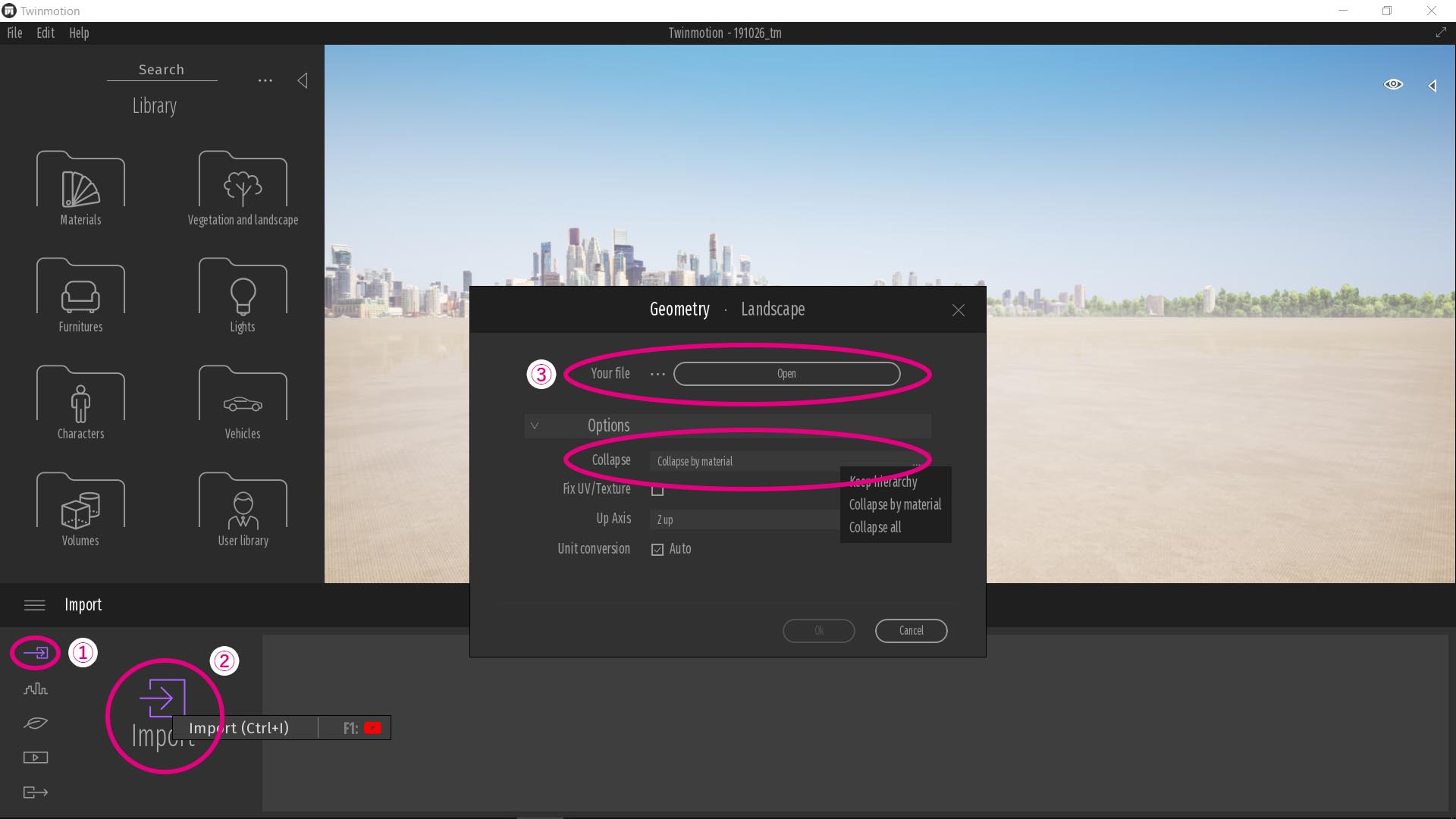
一見Keep hierarchyの方がいいのではと思うかもしれませんが、Twinmotionのようなリアルタイムレンダリングソフトではツリーが複雑だと動作が重くなり、制御しづらくなります。SketchUpのモデリングの時点でこのことを意識し、マテリアルを統一できる部分は統一し、後で分ける可能性がある部分は分けておきましょう。
画面の端っこに読み込んだオブジェクトが見えています。ビューポートを操作して、オブジェクトの正面に移動しましょう。最初のナビゲーションで「Twinmotion」を選択している場合、以下の方法で操作できます。(方向キーを使った操作方法などもありますが、この4つを抑えていればとりあえずOK!)
- ドリー(移動)・・・中ドラッグ
- オービット(選択オブジェクトを中心に移動)・・・Shift + 中ドラッグ
- パン(位置は移動せず視線だけを動かす)・・・右ドラッグ
- フォーカス(オブジェクトに画面を合わせる)・・・オブジェクトを選んでショートカットF
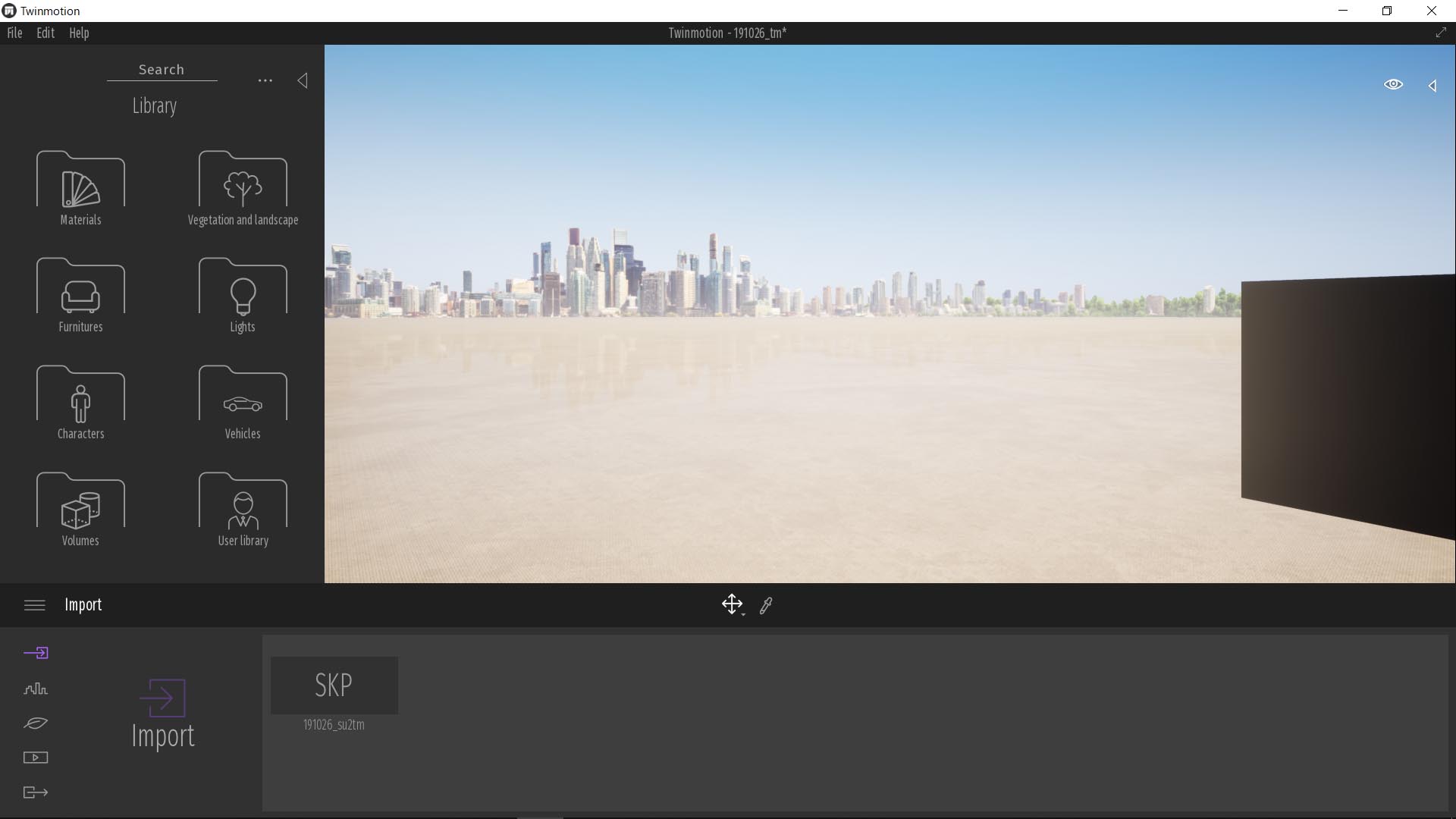
オブジェクトの正面に移動しました。次は、これを静止画として書き出してみましょう。画面左下の Media > Image > Create Image を選択すると、イメージが暫定保存されます。画角を調整したければ、ビューポートで操作した後に「撮り直し」アイコンをクリック。また、「日照の調整」アイコンから日の当たり方を調整することができます。Twinmotion2020.1では、イメージサムネイルの右下の More > Location から日照を調整することができます。(2020.03.12追記)
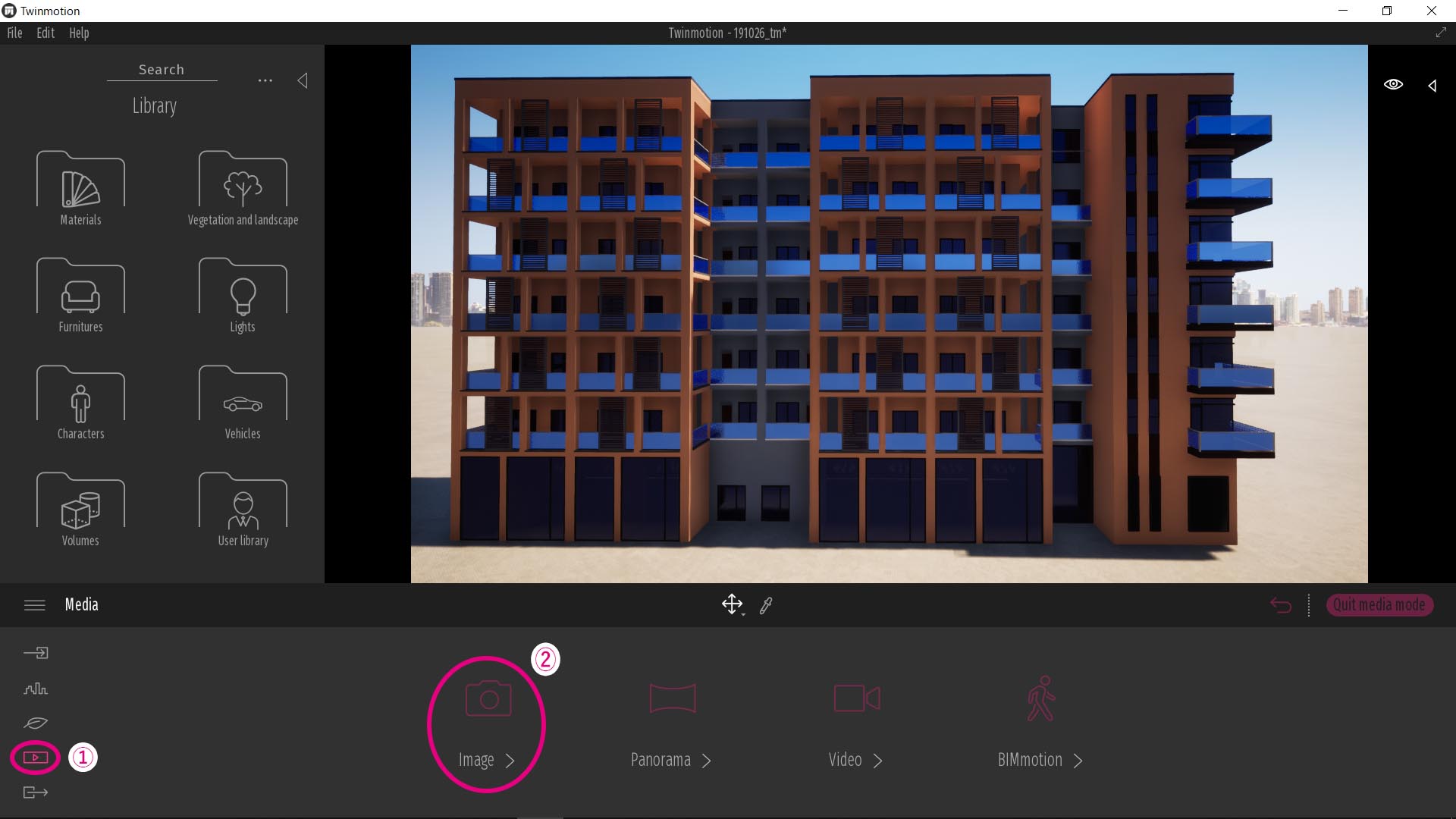
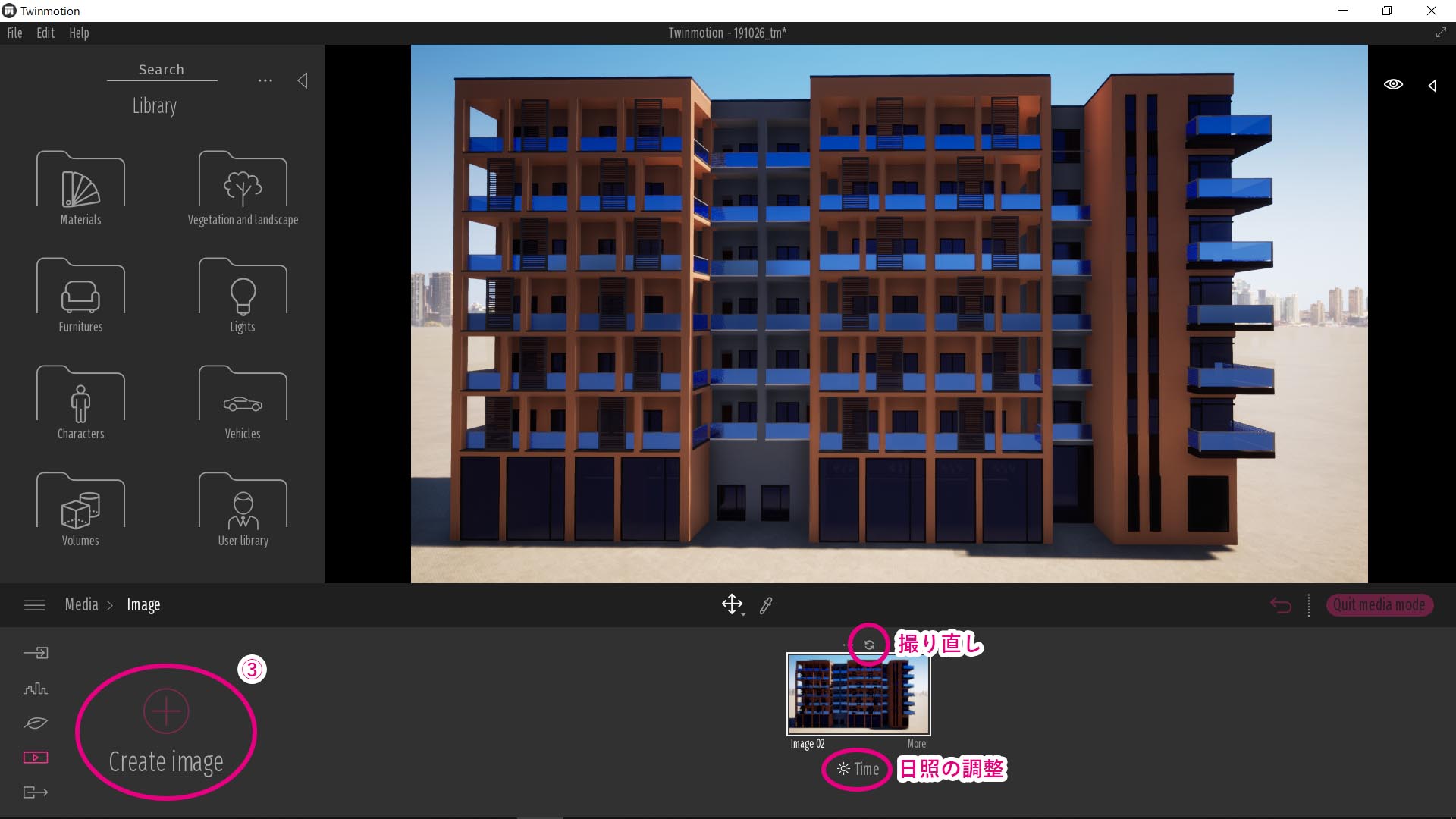
日照を調整してみました。
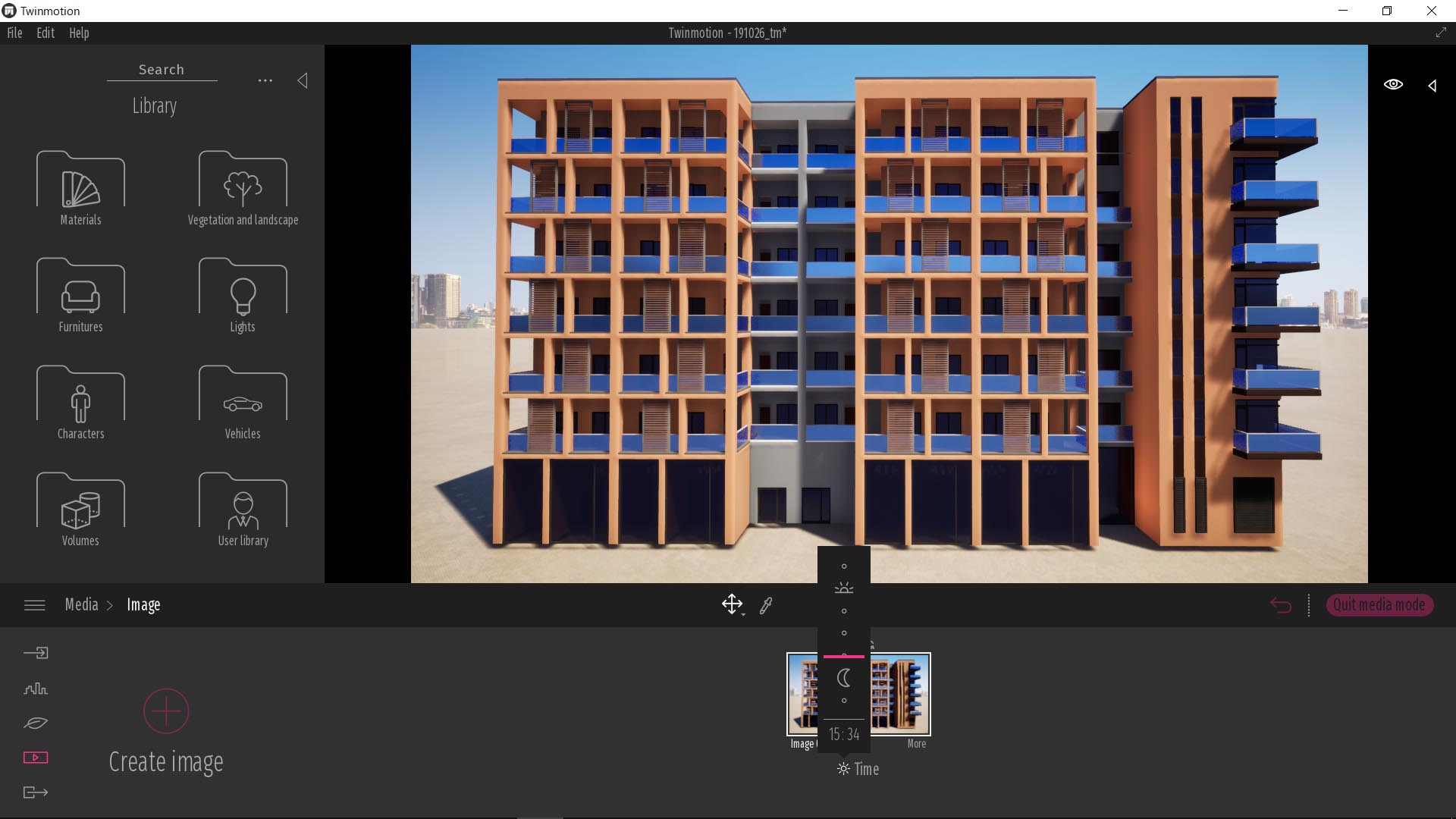
静止画のエクスポート
画面左下の Export > Imageを選択し、先ほど作成したイメージ名にチェックを入れます。「Start export」ボタンを押せば、たったの数秒でレンダリングが完了し、静止画をpngファイルで出力することができます!この処理の早さこそが、リアルタイムエンジンを積んだTwinmotionの大きな強みです。PodiumやV-Rayではこうはいきません。
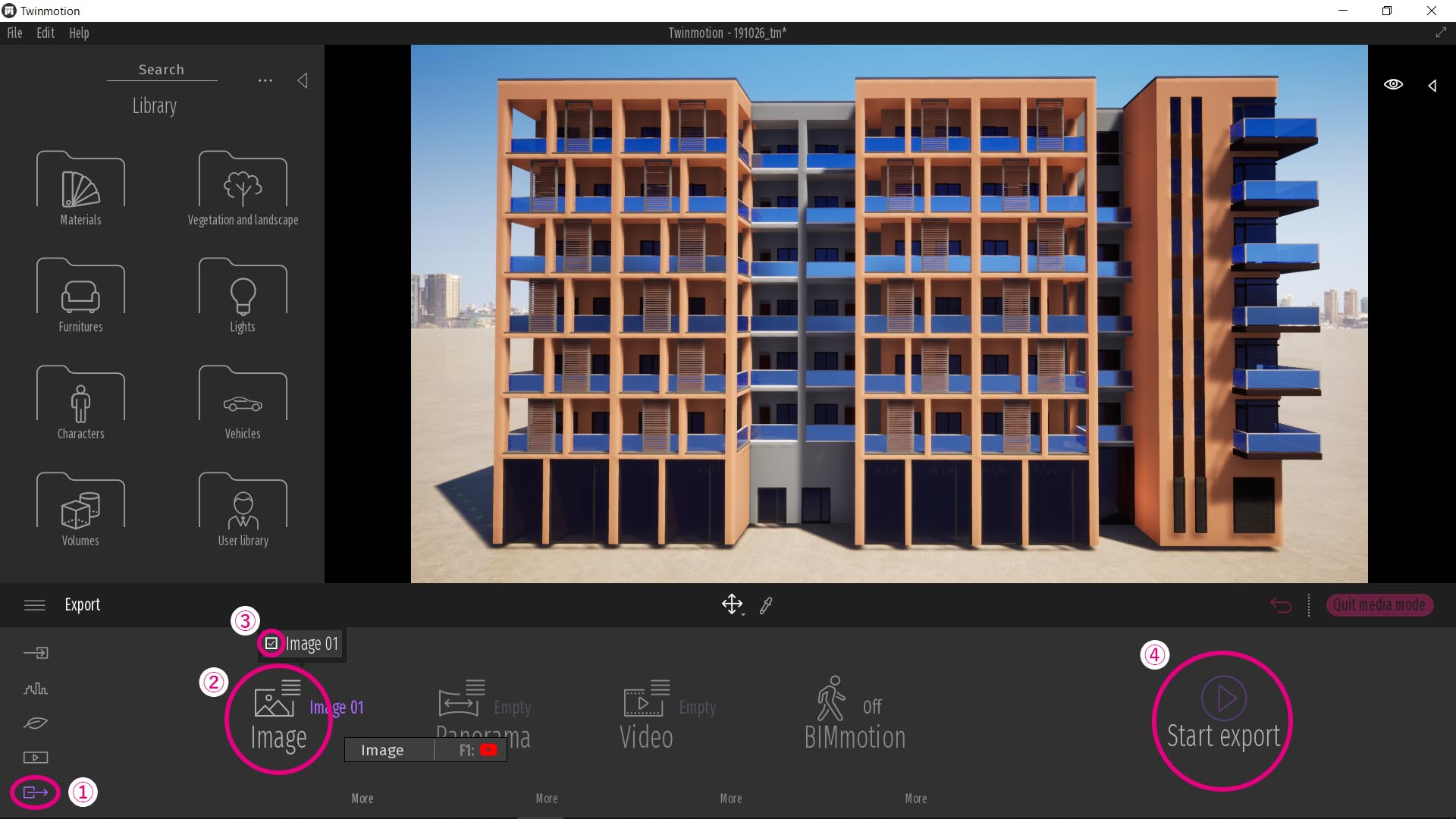
これだけで、元のSketchUpイメージから大分フォトリアルに進化しました!


以上、静止画出力までの基本操作でした。
あれ、建物が浮いてるな?と気づいた方は次の記事へ↓
【Twinmotion】インポートしたモデルがちょっと浮いている理由
以上.