マテリアル適用モードにはReplace material(マテリアルを置換)、Apply to object(オブジェクトに適用)の二つがあります。デフォルトはReplace materialとなっていて、Apply to objectの方はあまり使わない人もいると思いますが、二つを使い分ければマテリアルのパターンを素早く検討することができます。
※ 本記事で使用しているTwinmotionのバージョンは 2020.1 です。
モデルの準備
今回の説明の準備として、適当な都市モデルを引っ張ってきます。Context > Urban、地図を操作して範囲選択してGrabを押すとモデルをインポートすることが出来ます。
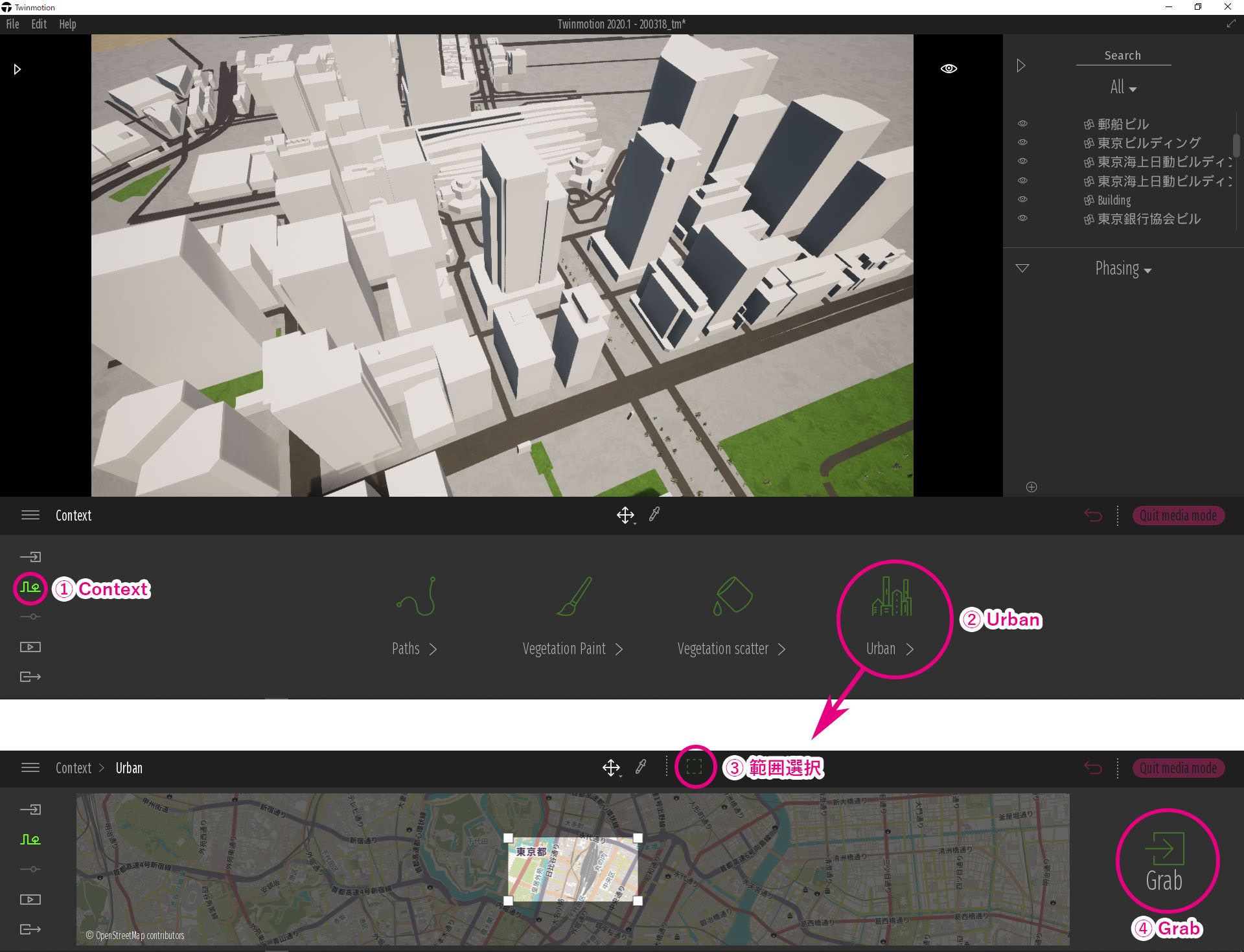
二つのモード
建物の色を変えるときは建物をスポイトでピックしてColorを変更しますが、こうすると全ての建物の色が同時に変わります。以降、 下図のようにビルA, B, Cと呼ぶことにします。
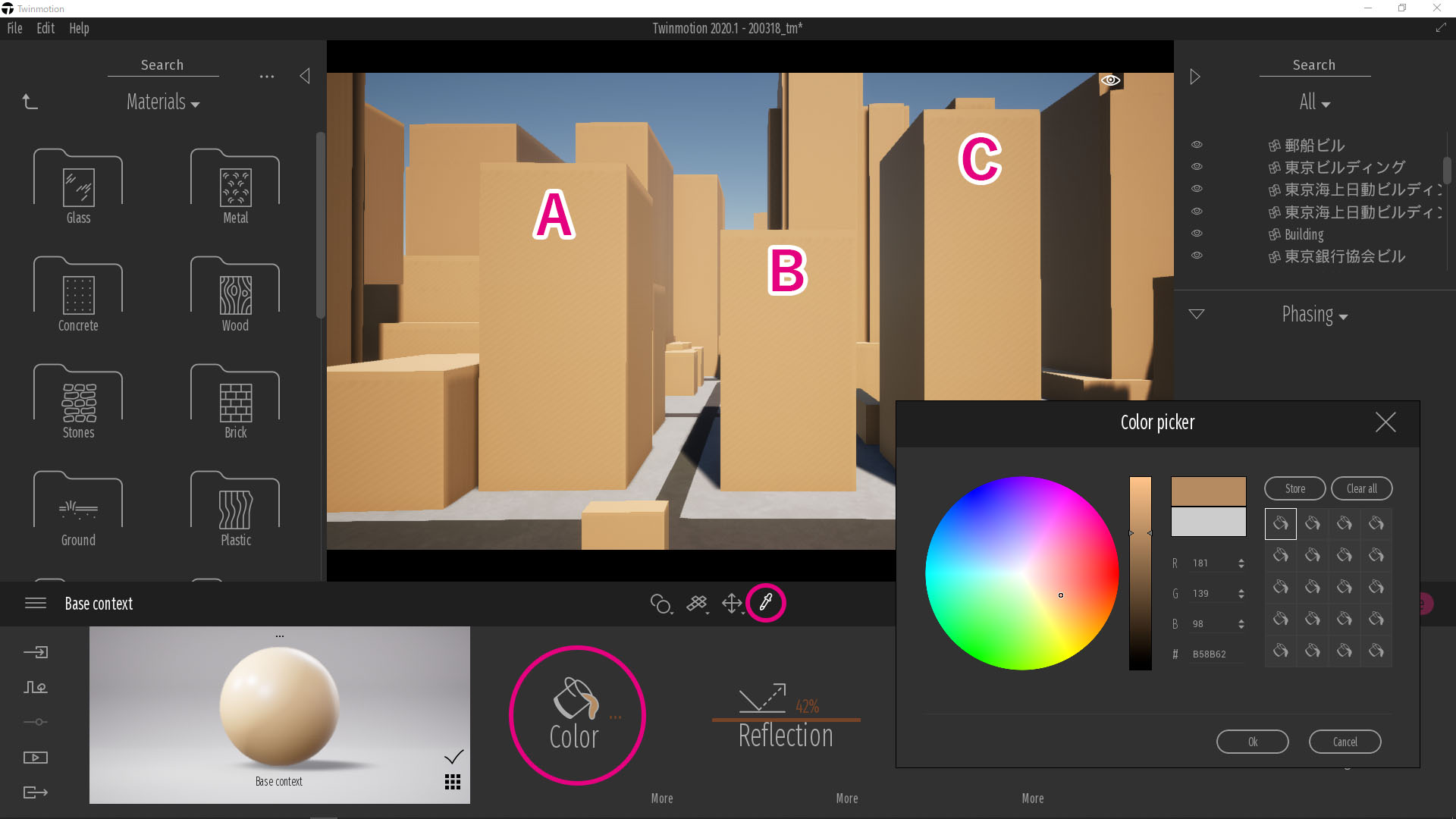
マテリアルから適当なものをドラッグ&ドロップすると、やはり全ての建物が同時に変わります。これはReplace materialモードになっているからで、「同じマテリアルのものを全て同時に置き換える」というモードです。
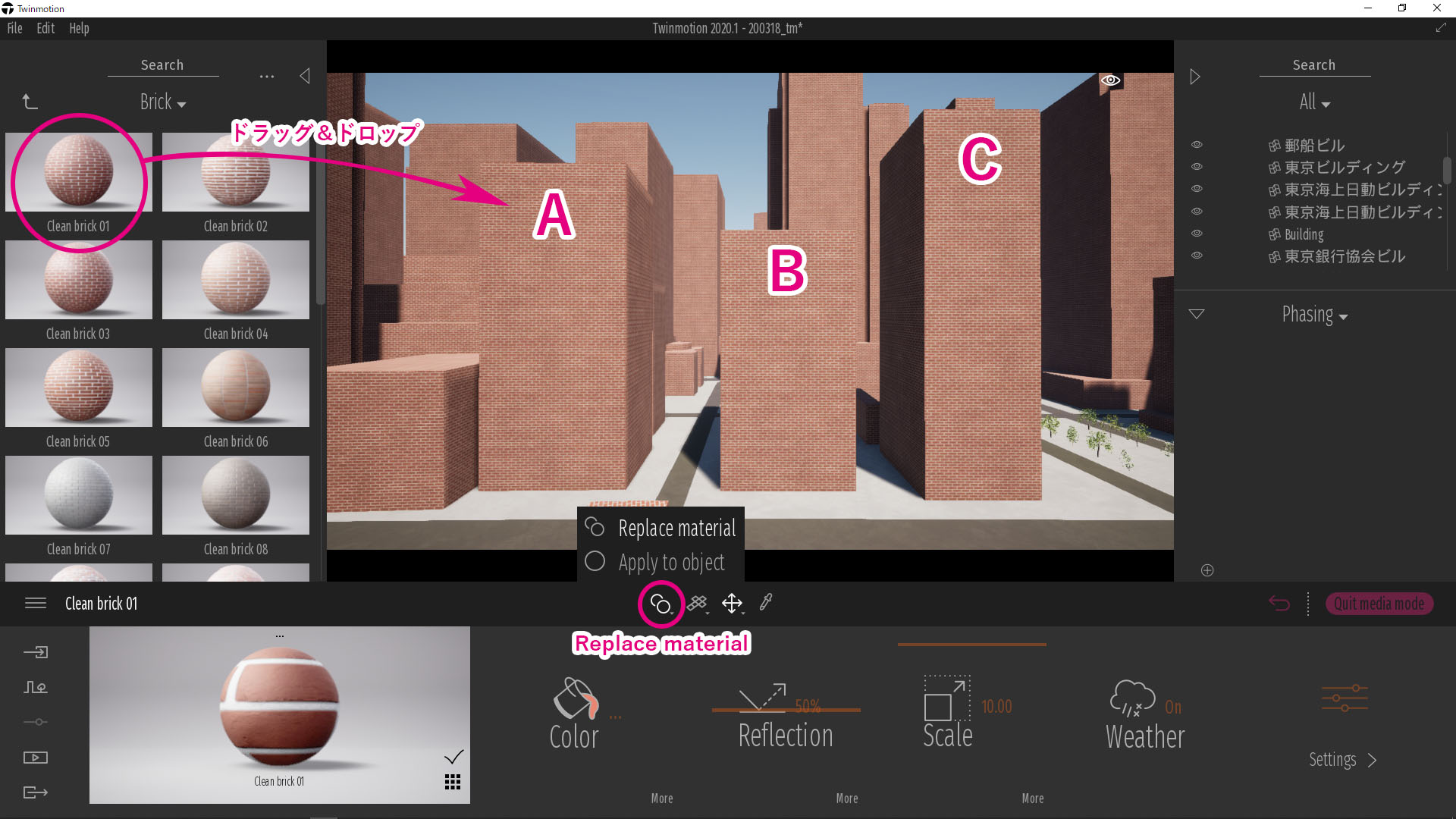
しかし、オブジェクトが分かれていれば、建物の色を個別に変更することが出来ます。
(補足:インポート時にCollapse by materialで結合されてしまったオブジェクトは個別に変更できません。その場合は、Keep hierarchy(モデリングソフト上のツリー構造を維持)に変更してインポートするという手段もあります。)
Apply to objectモードに変更してから同じようにAに対してドラッグ&ドロップすれば、今度はAのマテリアルだけが変わります。
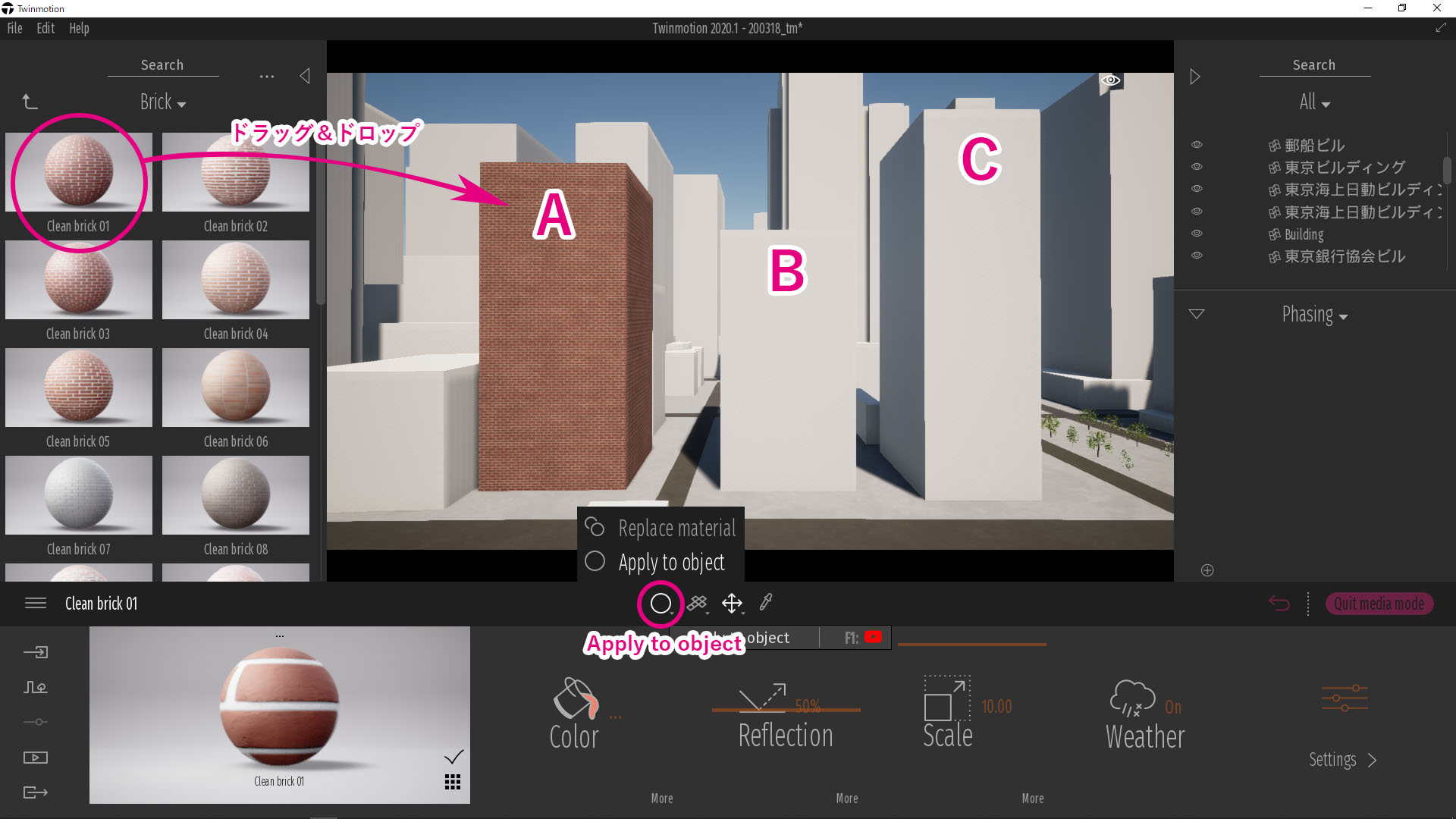
モードごとの挙動を知る
マテリアルを一覧表示にして、同じマテリアルをBにドラッグ&ドロップしてみましょう。見た目が同じマテリアルが一覧に一つ増えたのが分かると思います。このとき、A, Bは見た目は同じでも異なるマテリアルが適用されています。マテリアルのパラメータを調整すると、片方だけしか変わりません。
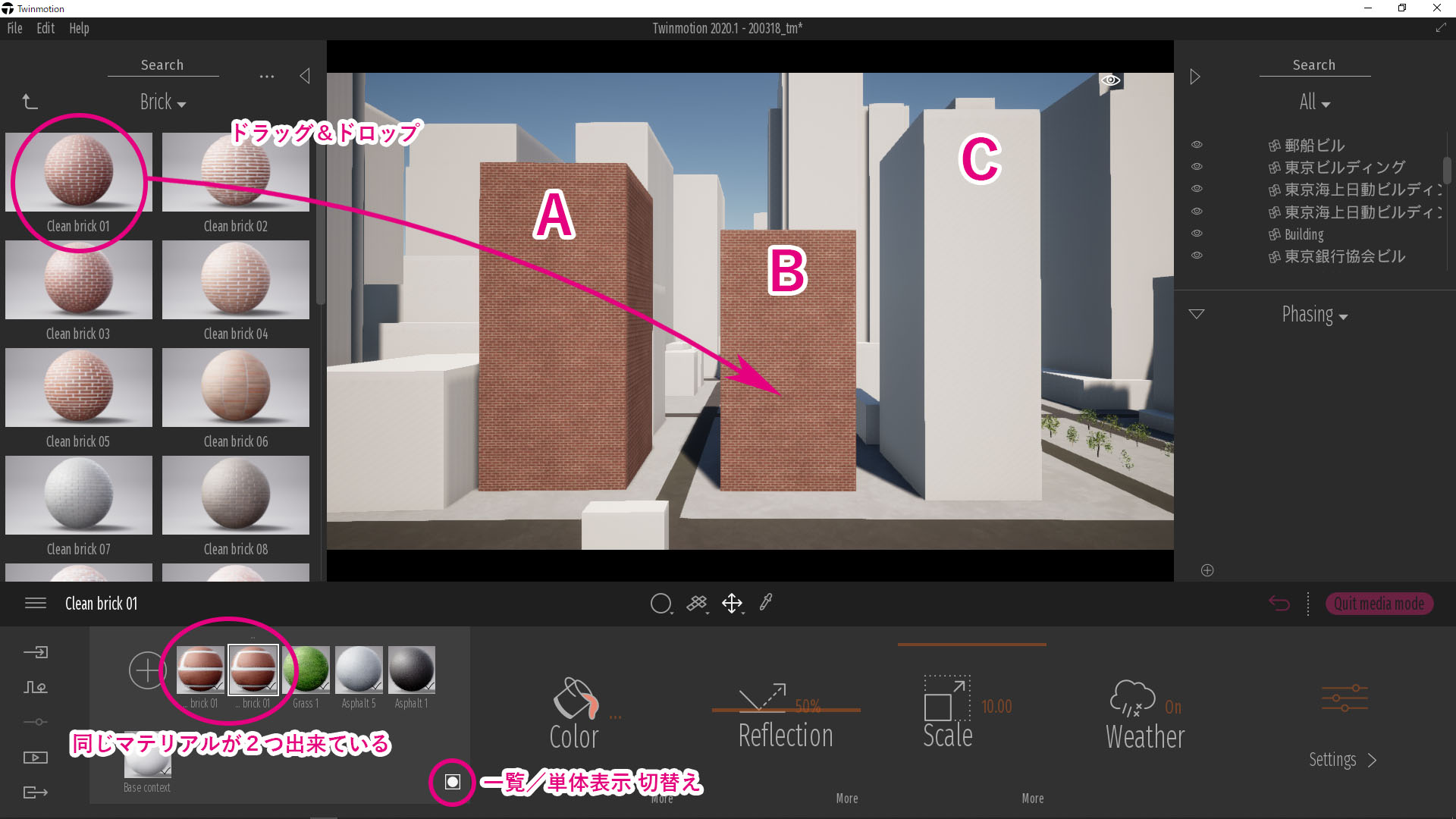
同じマテリアルを適用したい場合は、マテリアルリストの中からドラッグ&ドロップします(一覧表示でも単体表示でも構いません)。一つ目のマテリアルをCにドラッグ&ドロップしてから、マテリアルカラーを変更してみましょう。AとCが同時に変わり、Bは変わりません。
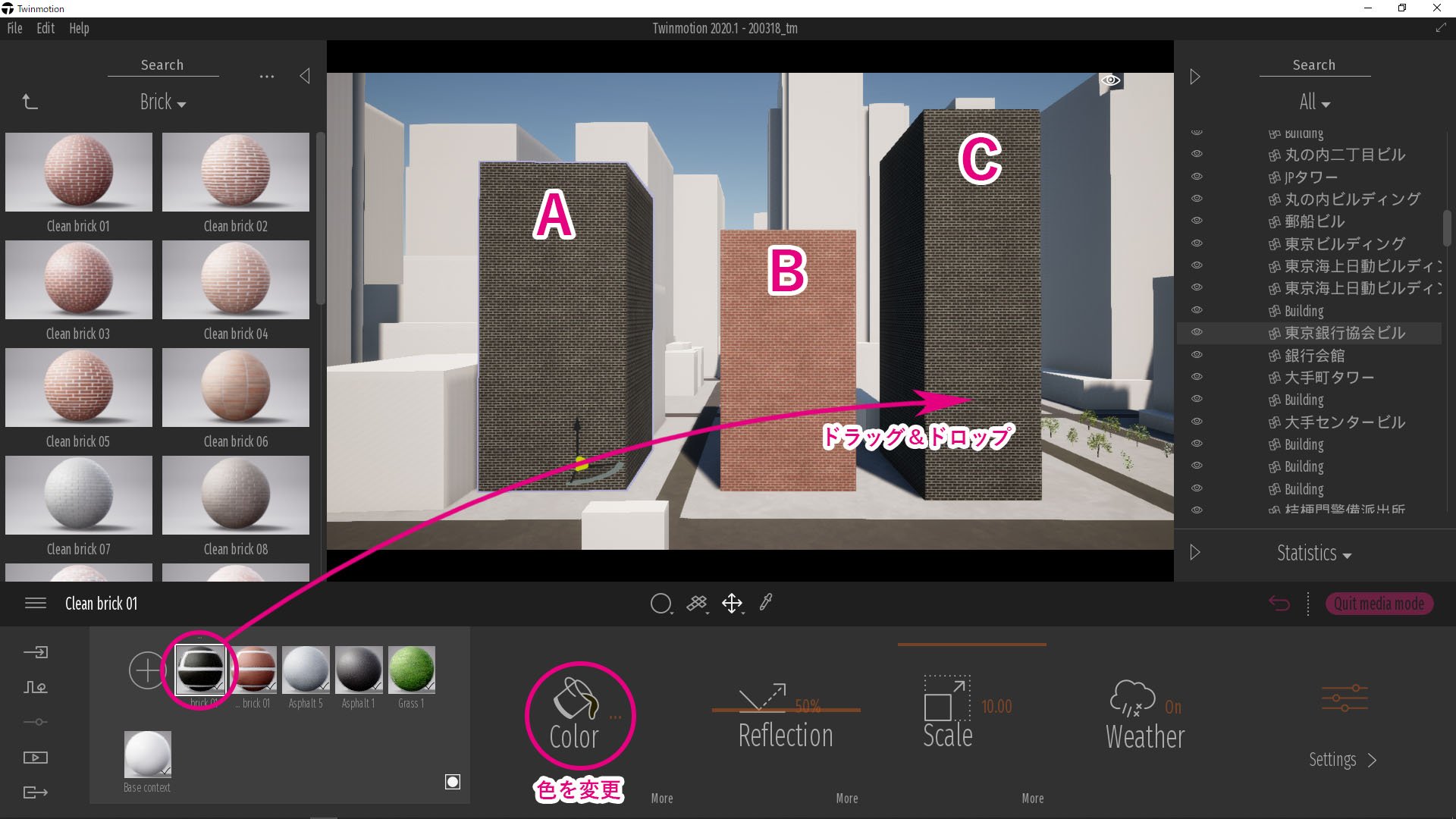
この状態で、Replace materialモードに戻してからAに新しいマテリアルをドラッグ&ドロップすると、AとCのマテリアルを同時に置き換えることができます。二つのモードの違いが分かったでしょうか? もしAとCは必ず同じマテリアルであるということが決まっているなら、同じマテリアルを適用しておいたほうが変更するときにも楽になります。
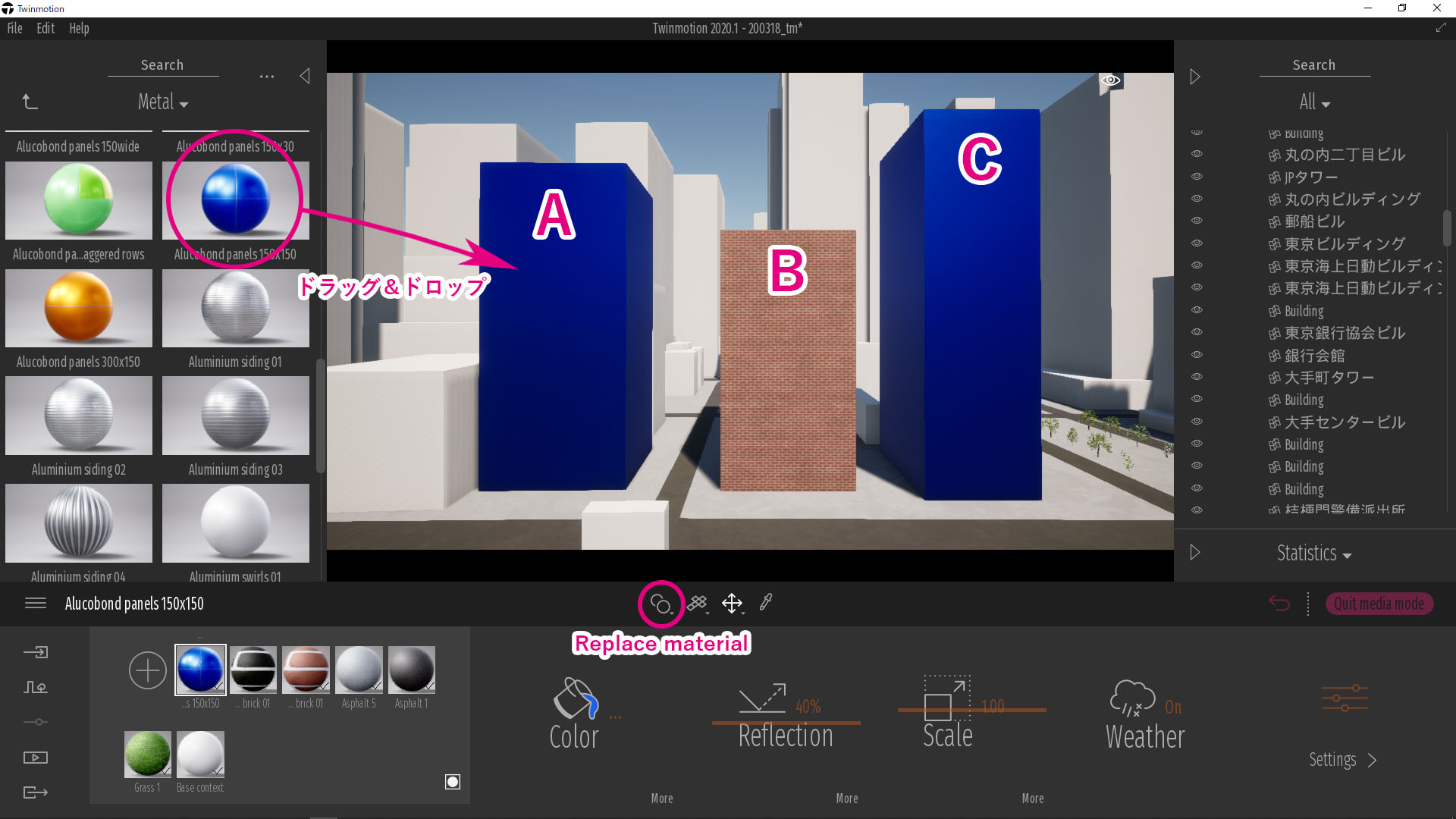
まとめ
Replace materialモードとApply to objectモードを上手く使い分けてシーン内のマテリアルを分けるべきところは分け、統一するべきところは統一しておくと、マテリアル変更の手間を少なくし、以後の検討を素早く行うことができます。
以上.



