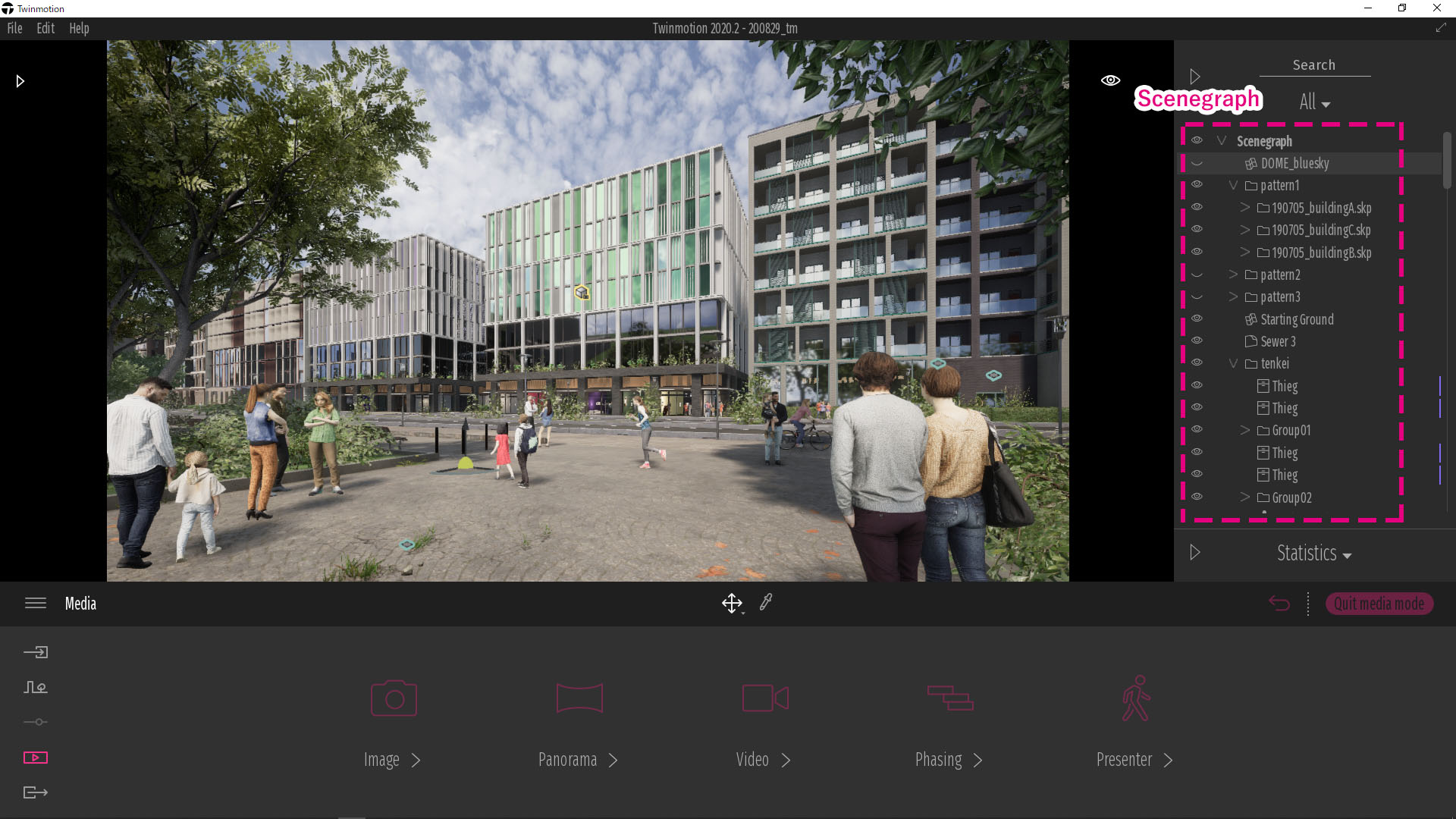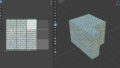Twinmotionで複数のモデルをインポートしたり、作り込んでいくにつれて、Scenegraph(シーングラフ)はどんどん複雑化していきます。後から「人物や樹木だけ非表示にしてレンダリングしたい・・・」というような場合に、Scenegraphが煩雑だととても苦労することになります。ここでは、Scenegraphを整理する方法を説明します。
※ この記事で使用しているTwinmotionのバージョンは2020.2です。
開いているフォルダを全て閉じる
整理を始める前に、ちょっとしたTipsを。Scenegraphを右クリック > Collapse hierarchy(シーングラフをたたむ)を選択すると、開いているフォルダ、サブフォルダを全て閉じることができます。Collapseといってもオブジェクトがマージされてしまうわけではありません。
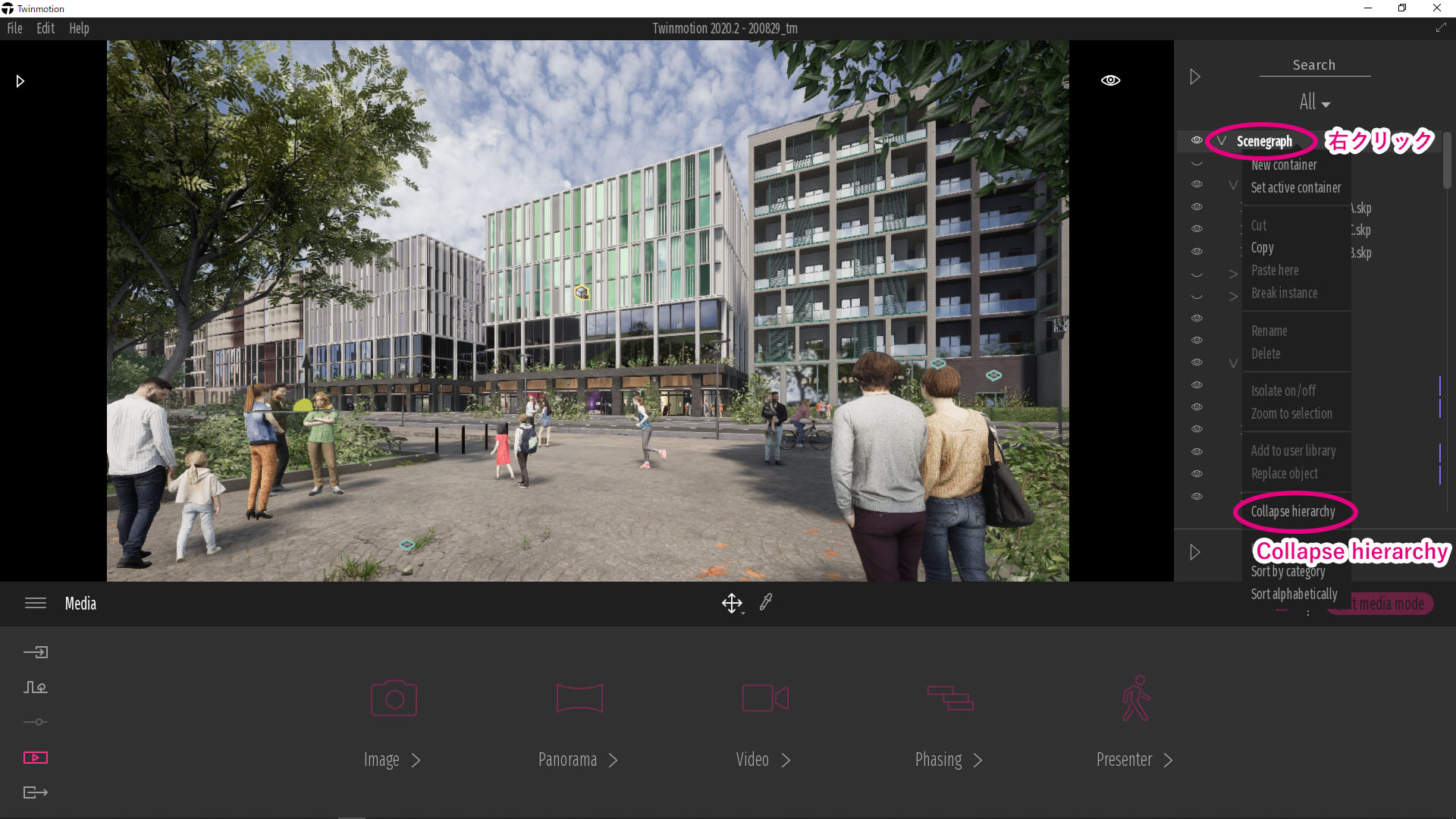
ファイルを開いた直後はフォルダが開き切っていて非常に見づらくなっていたりするので、まずはこれですっきりさせると良いでしょう。
Scenegraphの整理
1. 整理するためのフォルダを作成する
Scenegraphを右クリック > New container で、Scenegraphの直下に新しいフォルダを作成することができます。たとえば human_all, tree_all など自分が分かりやすい名前でフォルダを作成しておきます。
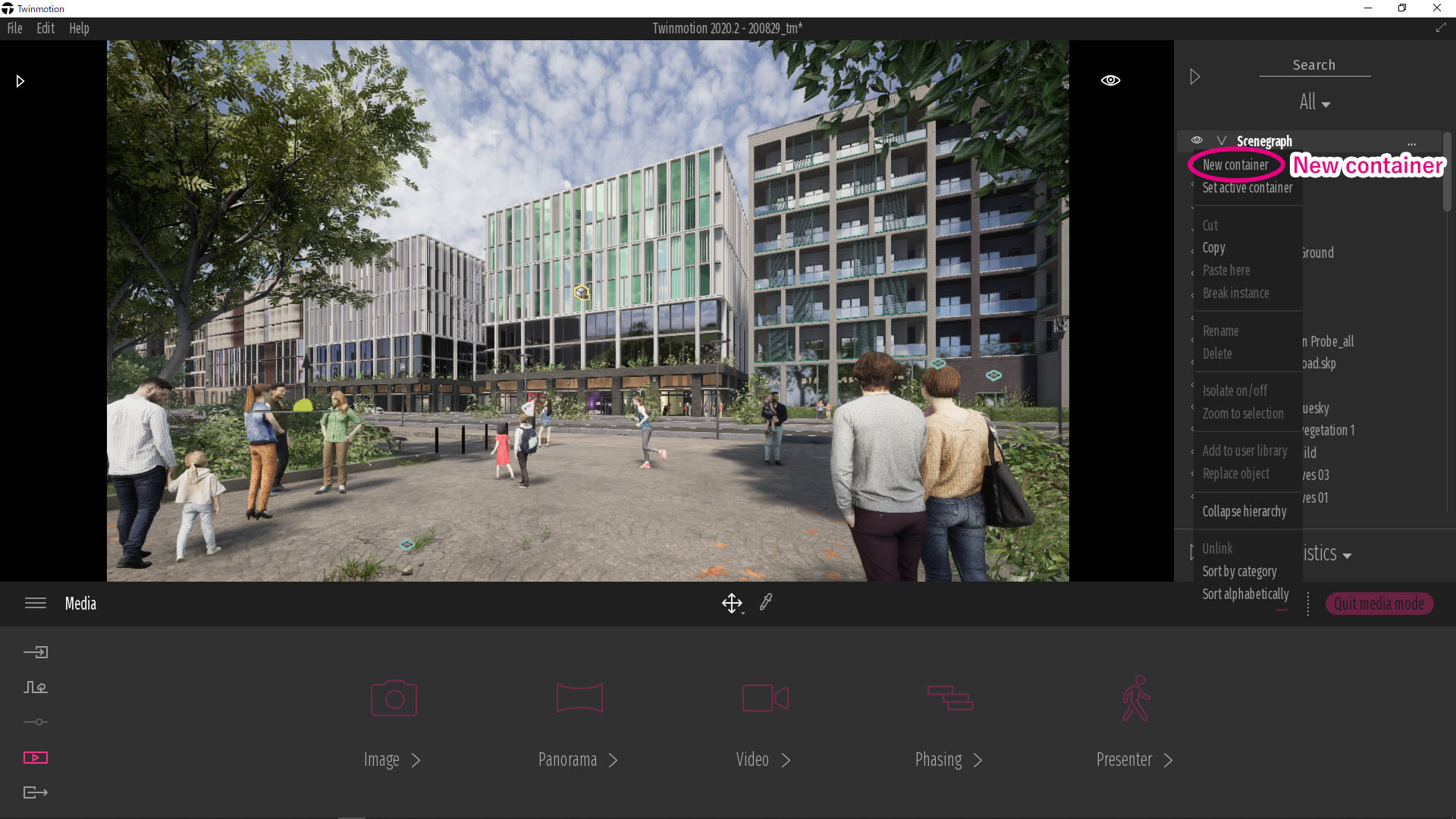
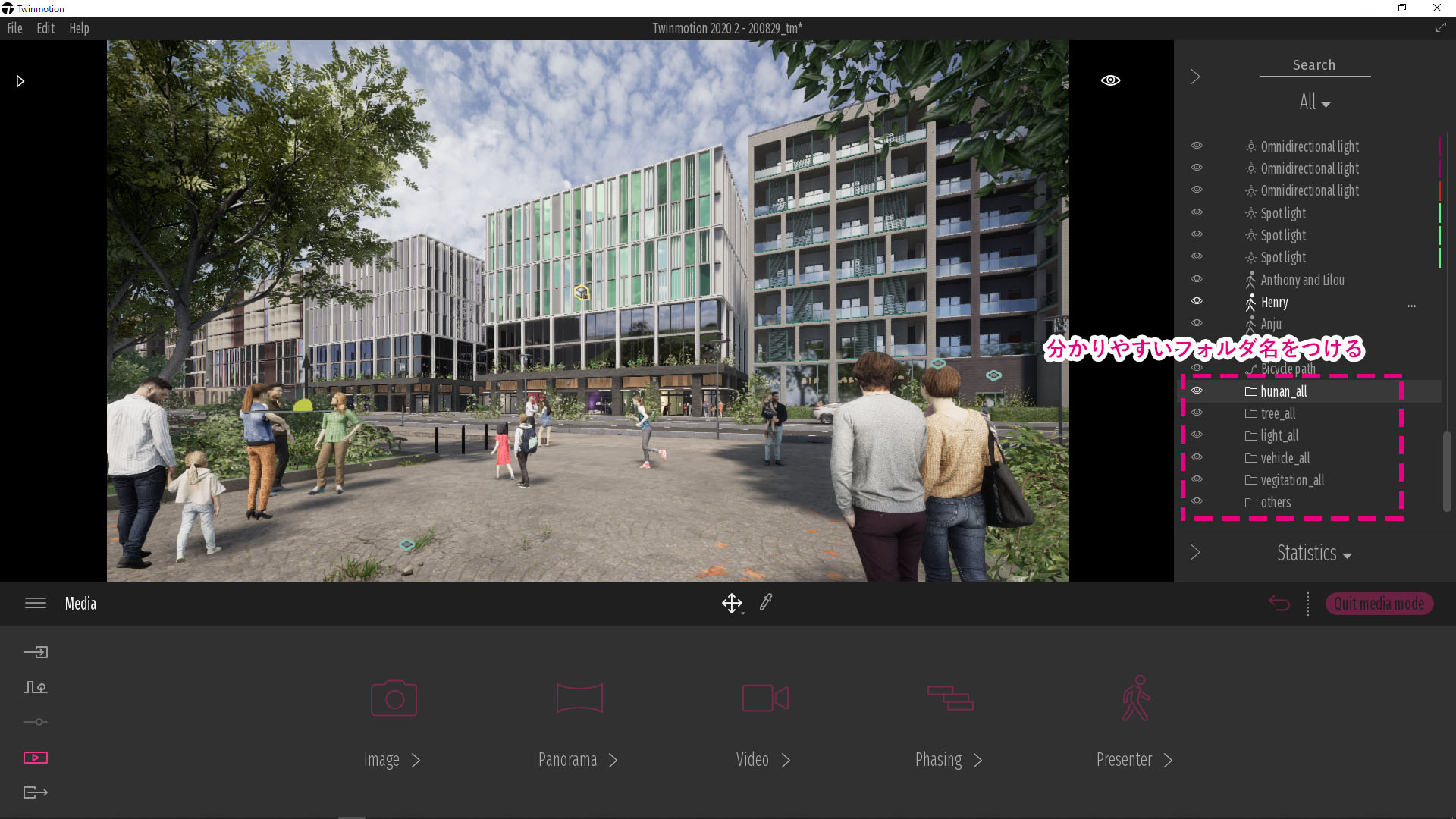
2. フォルダに振り分ける
フィルター(デフォルトはAll)をクリック > Character を選択。
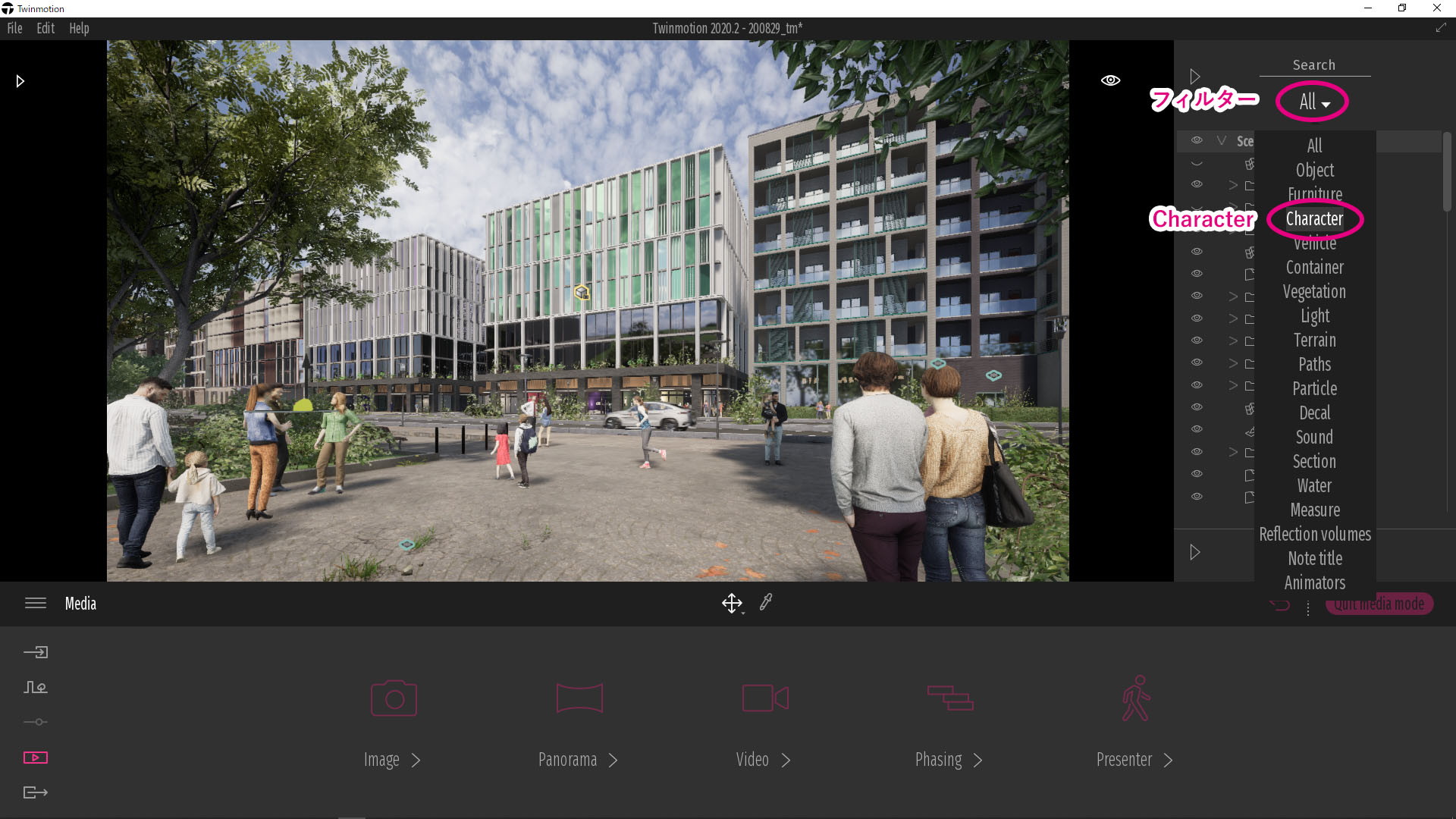
Scenegraph表示がCharacterのみになるので、全選択(Ctrl+A, または一番上をクリックしてからShift+一番下をクリック)。
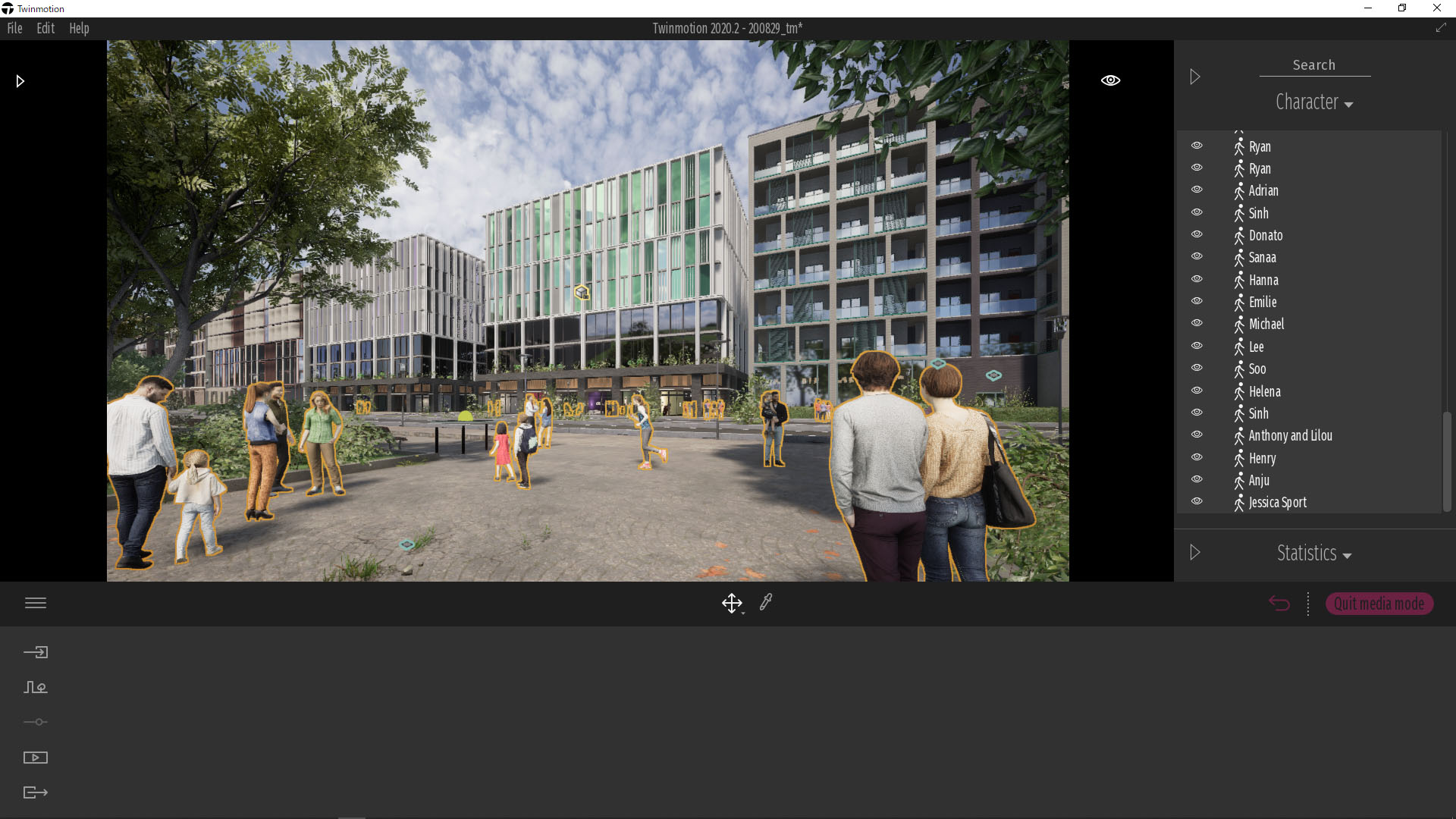
フィルターをAllに戻し、先ほど作成したhuman_allフォルダにドラッグ&ドロップ。
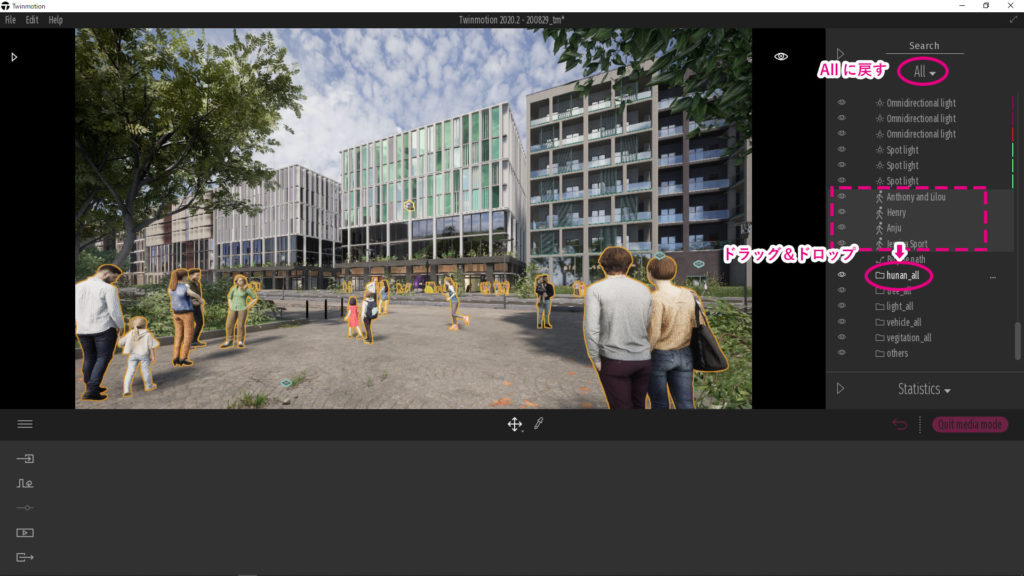
次に、フィルターをPathsにし、Character path, Bicycle pathなど、人が含まれているものを選択(複数選択はCtrl+クリック)。同様に、フィルターをAllに戻してhuman_allフォルダに入れる。
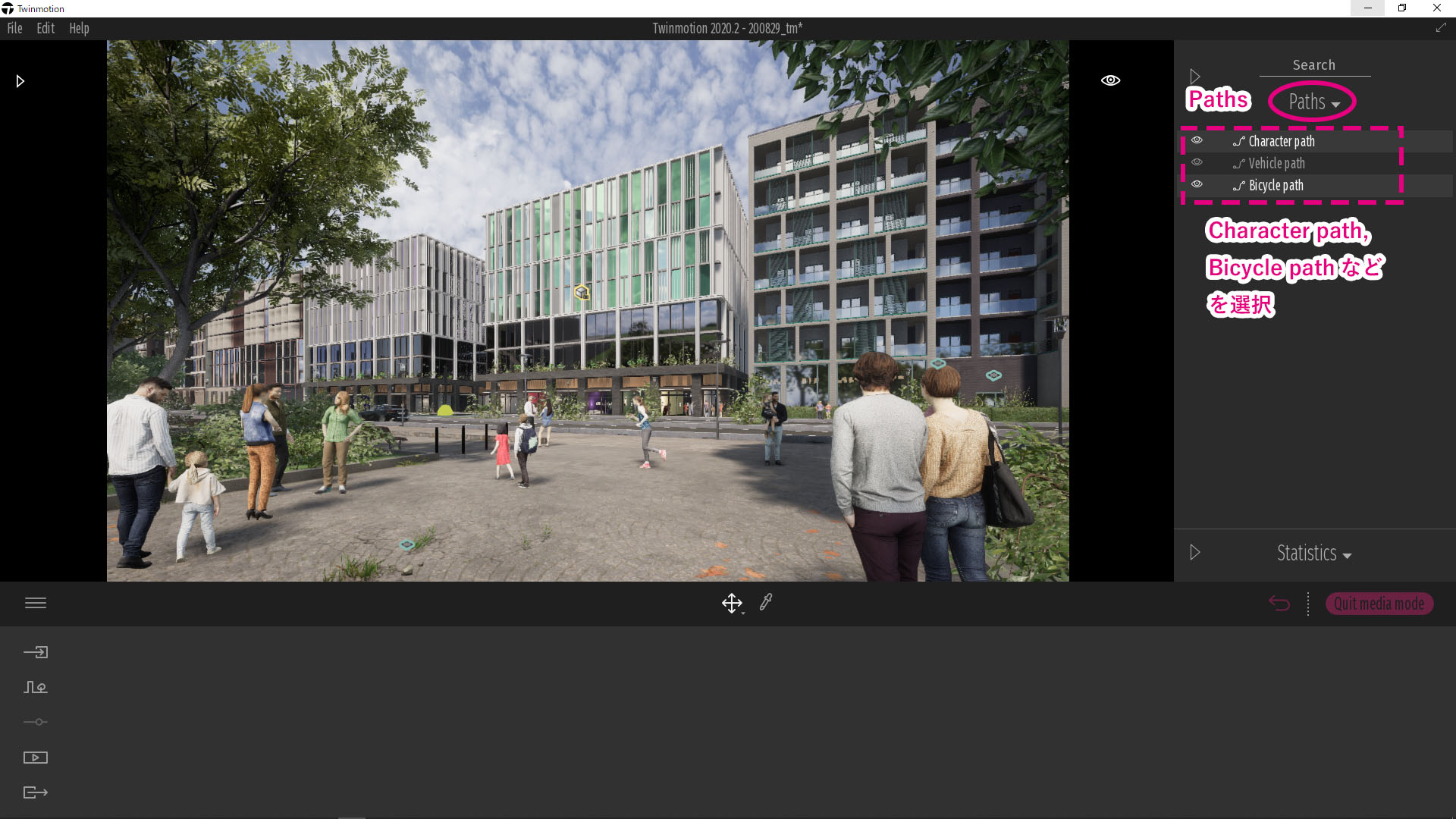
これで人物が一つのフォルダにきれいにまとまりました。このフォルダを非表示にすれば、人を一括で非表示にすることができます。
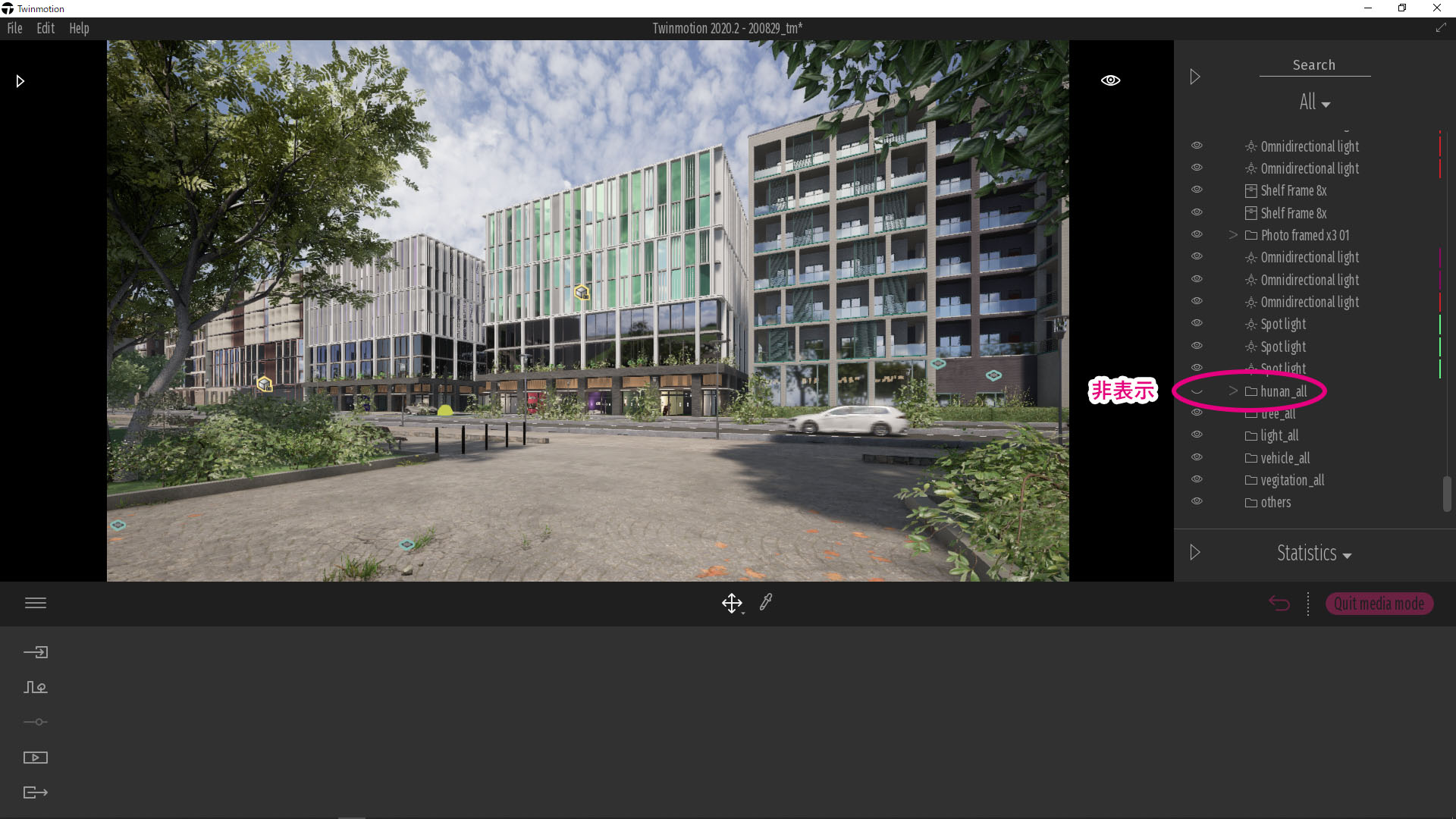
ここで一つ注意点ですが、Groupと名の付いた空フォルダが発生することがあります。これは、Groupsから配置した人のまとまりが解除されてしまうためです。フィルターの検索欄に”Group”と入力し、空のGroupフォルダを全選択して削除してしまいましょう。
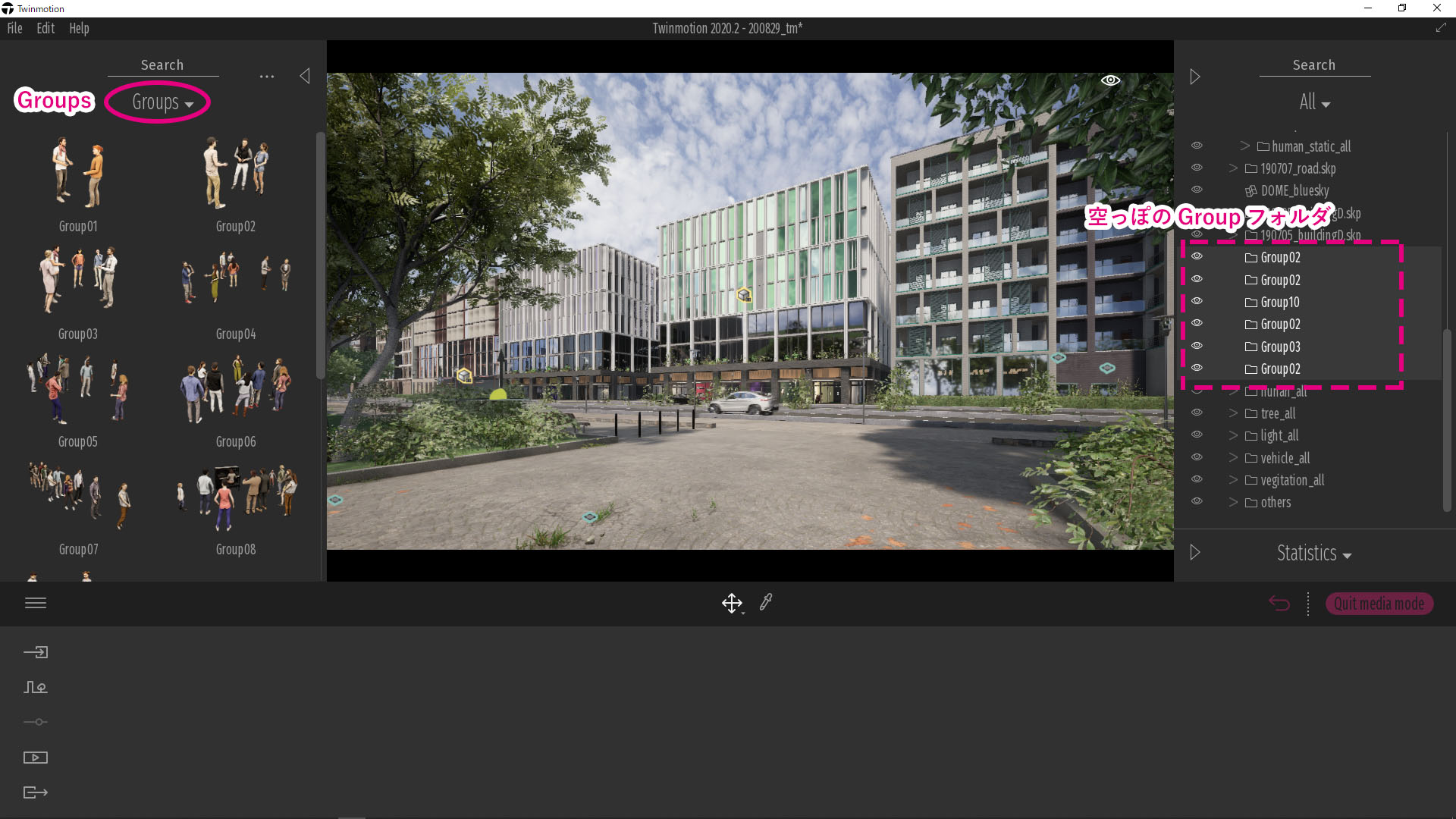
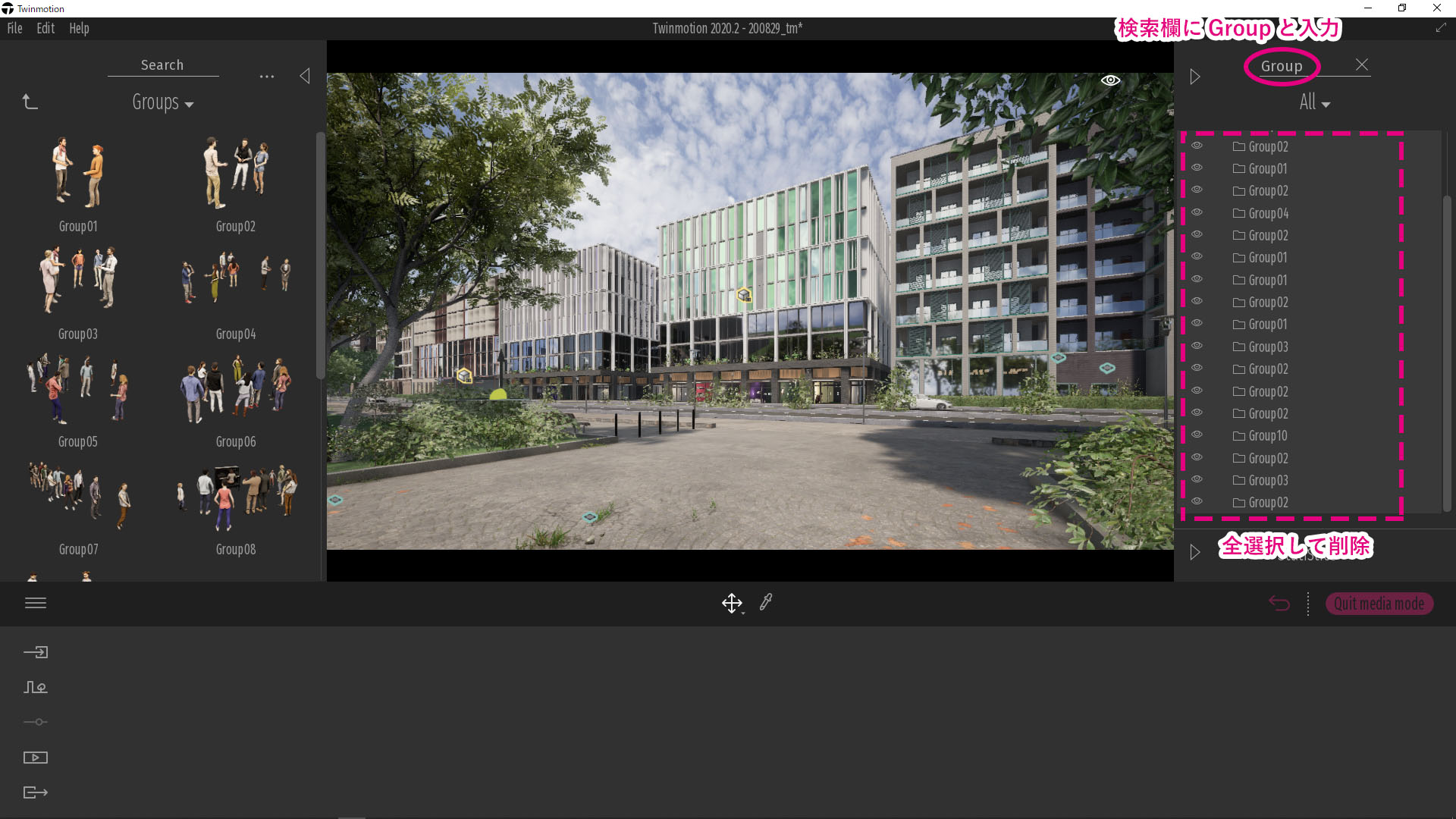
まとまり解除されるのは嫌だ!という人は、Characterでフィルターをかけずに、検索欄を上手く使って整理していくと良いでしょう。
同じようにして、treeやlightなどもまとめていくと・・・フォルダがすっきり。気分がいいですね!
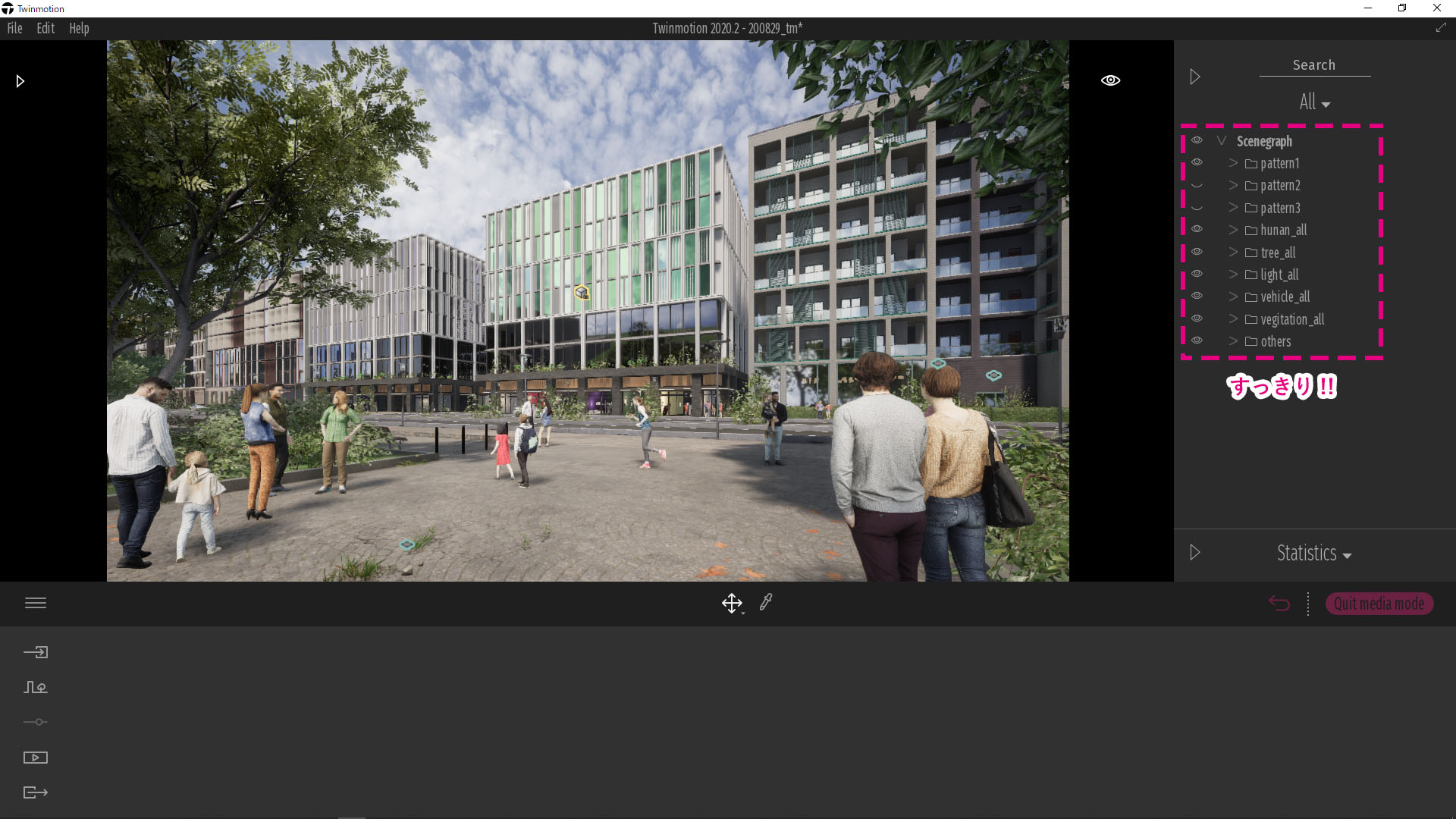
参考動画
下の公式ウェビナー動画 (日本語字幕も付けられます) の11:45あたりから、Scenegraphについて説明されています。作りながらこまめに整理できる人は、動画内で紹介されているSet active container機能を活用するのもいいと思います。私は面倒くさがりなので、一通り作った後で一気に整理する方が性に合ってるかなぁ・・・。
以上.